スマート宅配ボックス(PacPort)を初めてご利用になる際、デバイスをご利用のWi-Fiに接続設定する必要があります。
|
<注意事項>
・スマートホーム画面に「スマート宅配ボックス」パネルが表示されている物件のみ、ご利用いただけます。
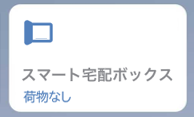
・電源ボタンを押しても反応がない場合には、電池収納部に絶縁シートが挟まれている可能性がありますので、鍵で扉をあけて、以下の電池カバー部をご確認ください。
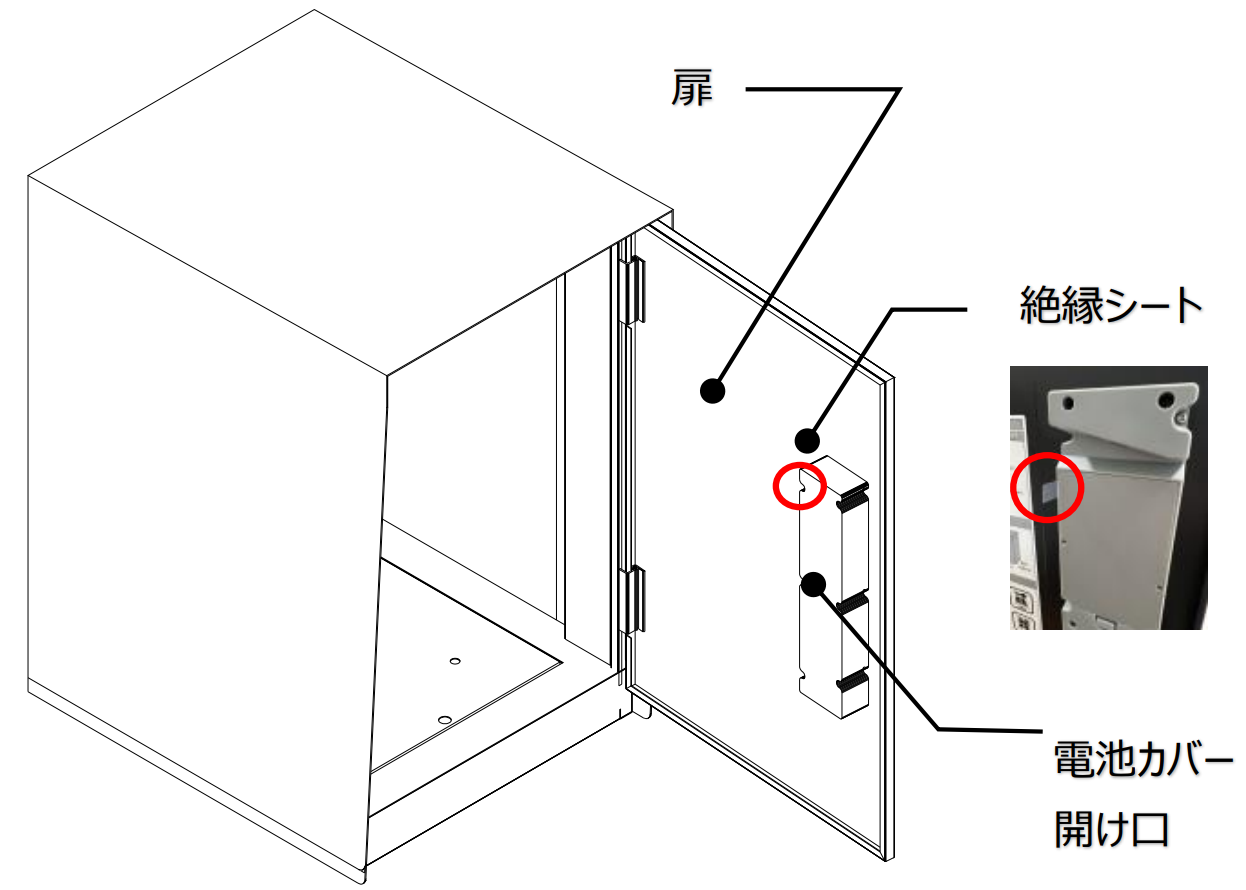
・本設定を始める前に、宅配ボックスを接続するWi-Fi環境(2.4GHz)に、操作するスマートフォンを接続してください(PacPortは、5GHz帯のWi-Fiには対応しておりません)。
・本製品の製品仕様についてはこちら をご覧ください。
|
初回設定手順
①スマートホーム画面の「スマート宅配ボックス」パネルをタップします。
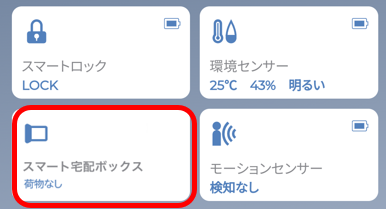
②ご利用中のスマートフォンを、スマート宅配ボックスの接続先となる2.4Ghz帯のWi-Fiに接続し、チェックをいれて、[次へ] をタップします。
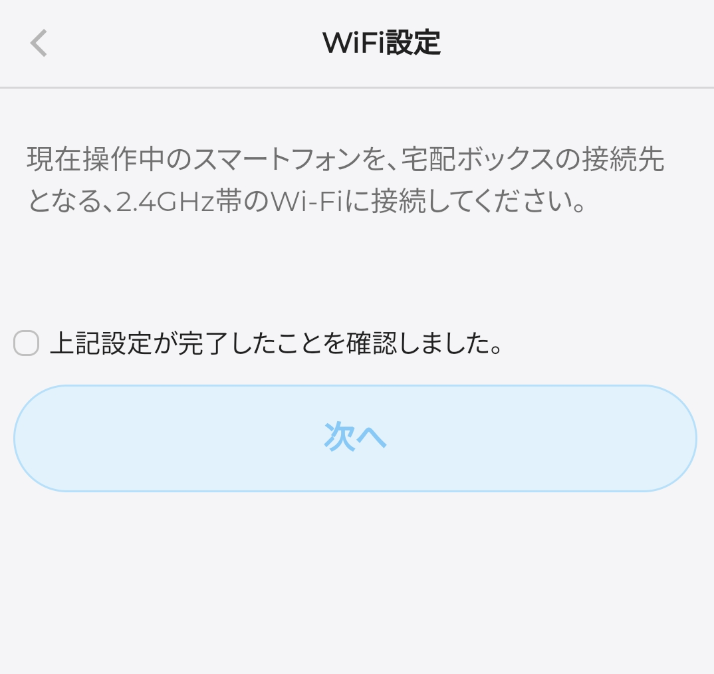
③画面に沿って、電源ボタン操作にて動作をご確認いただき、チェックをいれて、[次へ] をタップします。
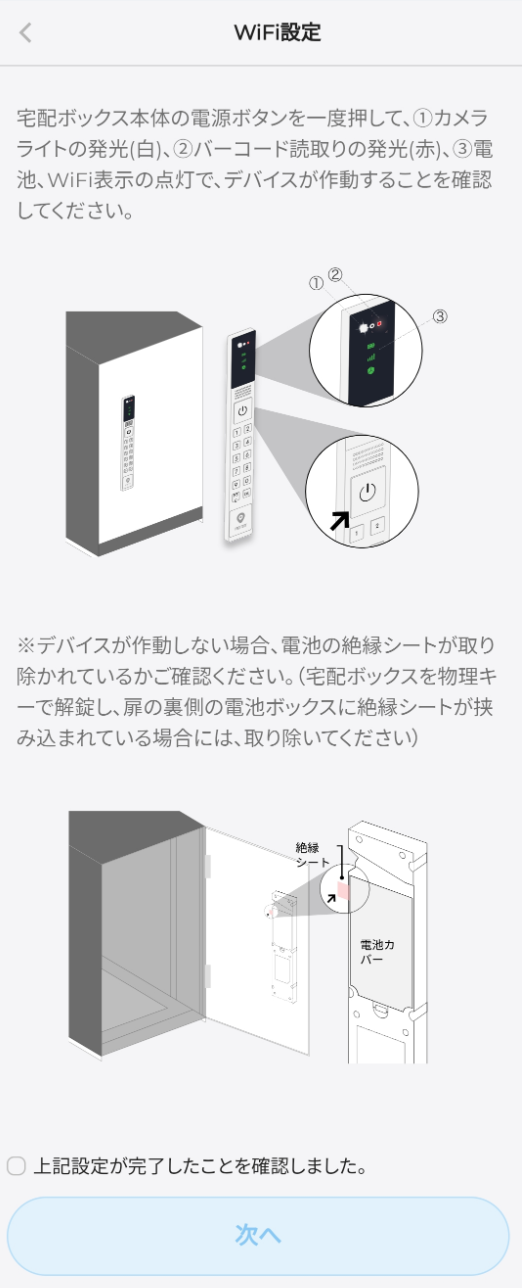
④Wi-Fi設定画面が開きますので、SSID・パスワードを入力し、[QRコードを作成]をタップします。
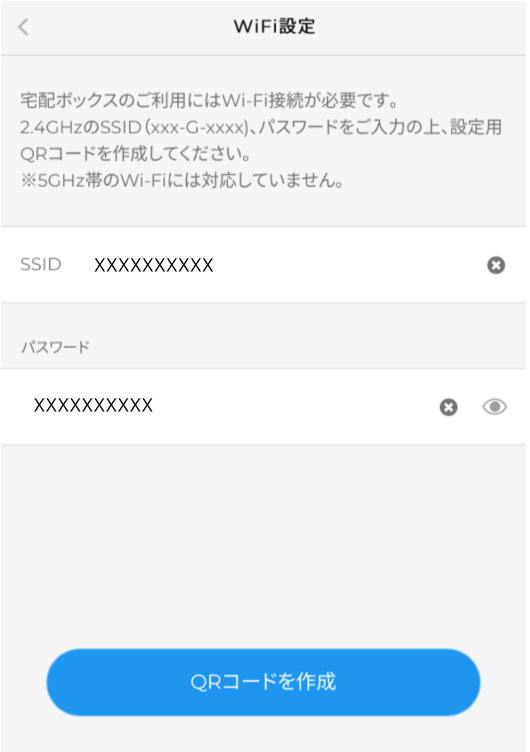
⑤スマート宅配ボックス本体の[電源ボタン]を1度押してください(”アプリにデバイスを登録してください”というアナウンスが流れ、カメラのライトや、各種アイコンが点灯します)。
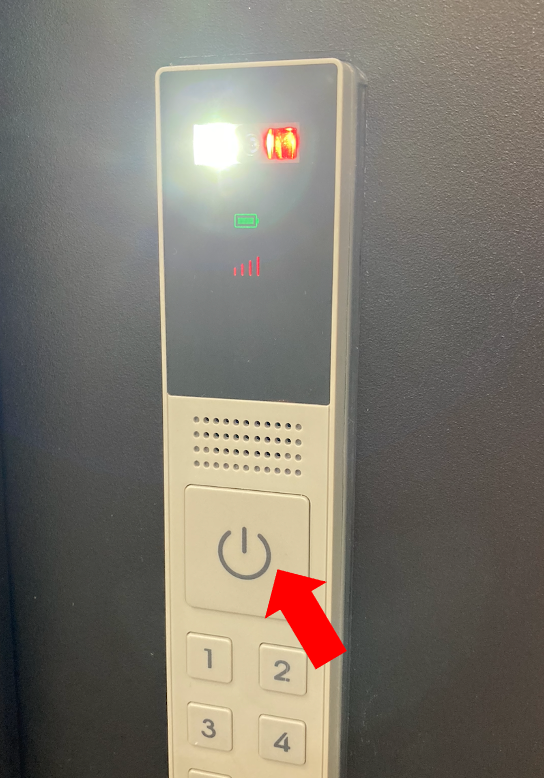
⑥アプリ上では、QRコードが発行されますので、スマート宅配ボックスのカメラライトにかざし読み取ってください。
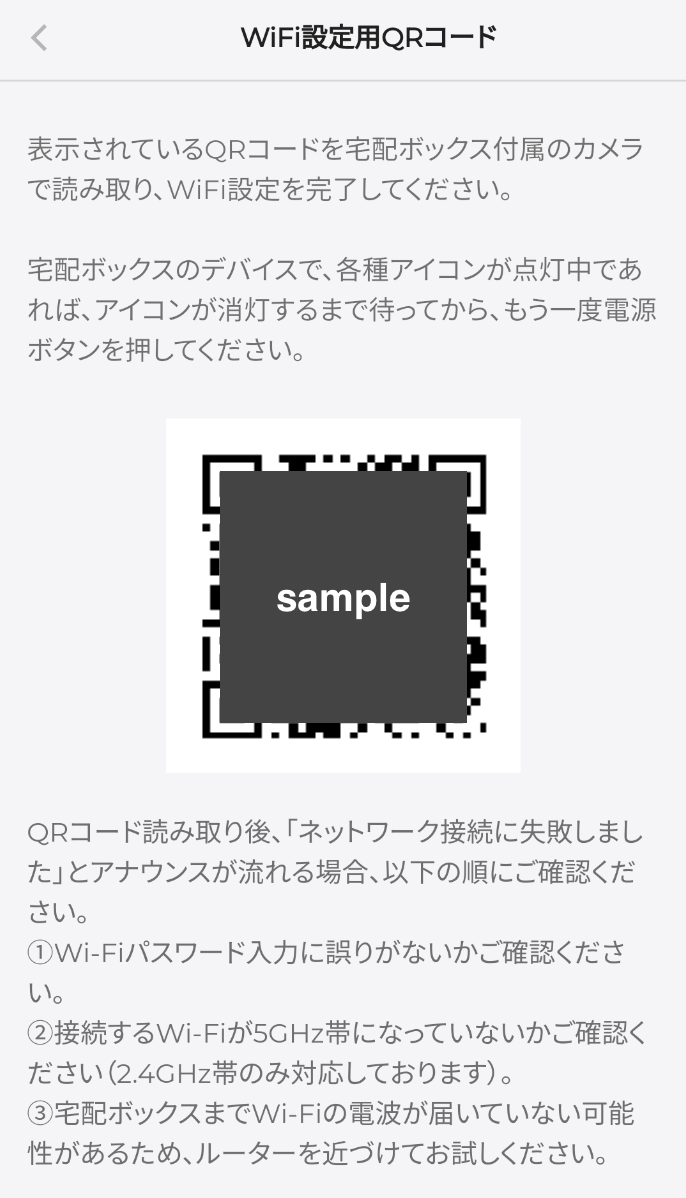
⑦デバイスより”インターネット接続に成功しました”のアナウンスが流れ、以下の画面が表示されましたら、設定完了です。
※QRコードの読取りに失敗する場合、宅配ボックス(PacPort)の初期設定時にQRコードが読み取れず、設定完了できない(ファームウェアアップデート)をお試しください。
※[ホームシェアリングメンバーを追加・編集]の操作方法については、こちら をご覧ください。
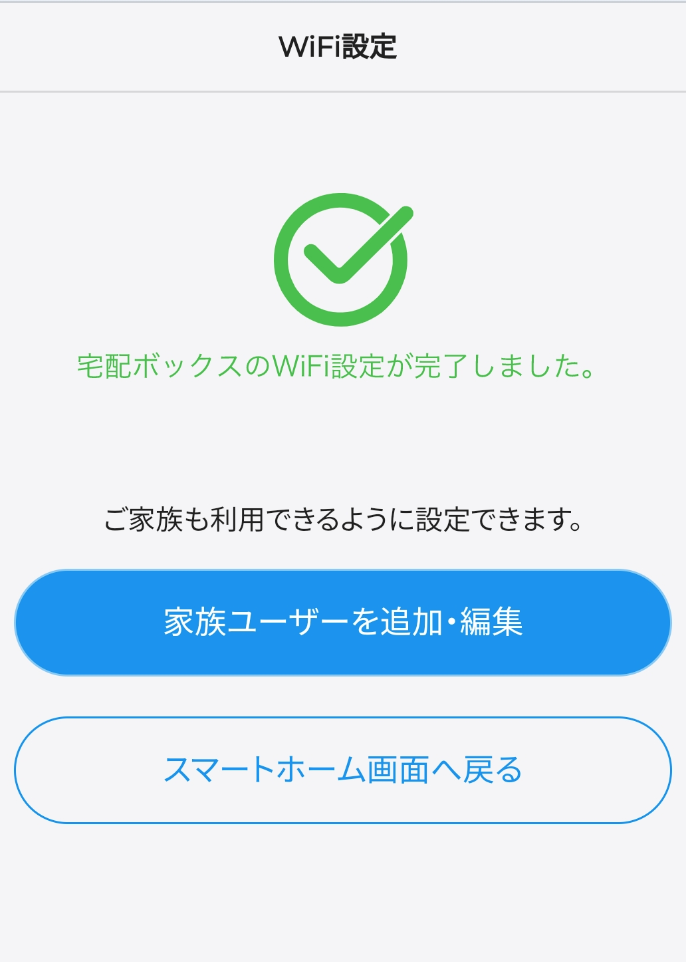
Wi-Fi接続先変更手順
①スマートホームトップ画面から「MENU」をタップします。
②[登録デバイス一覧]をタップします。
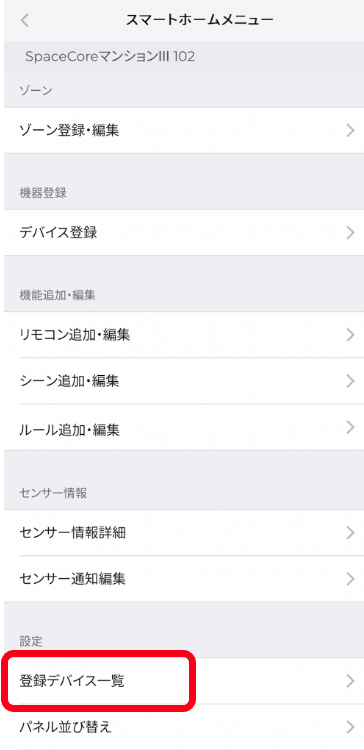
③[宅配ボックス]をタップします。
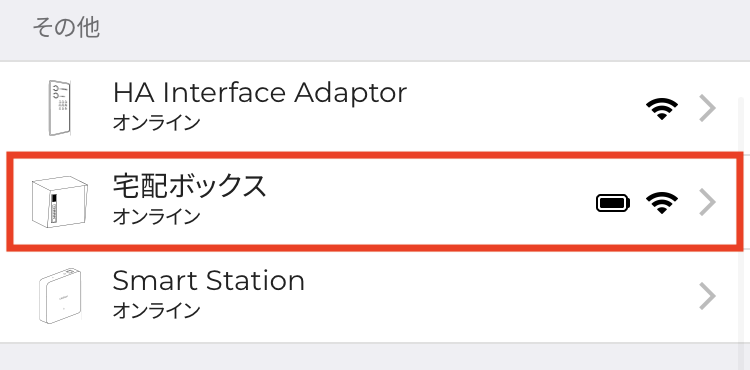
④[WiFiの設定]をタップします。
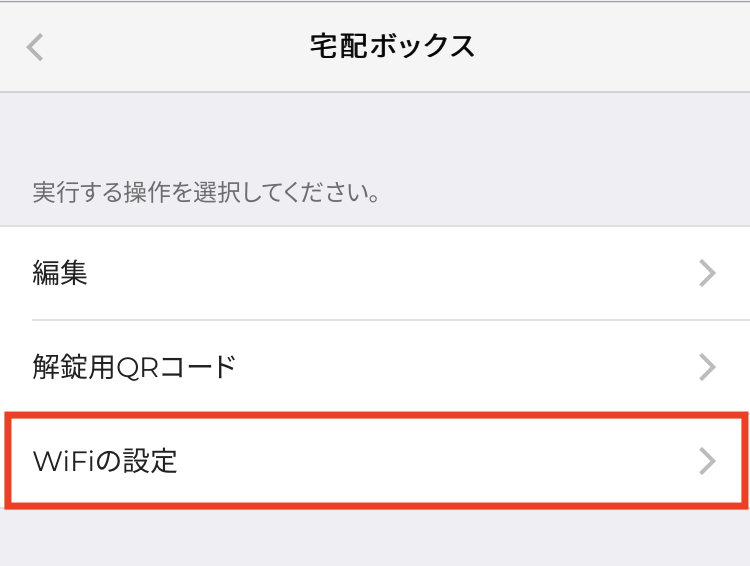
以降、初回設定手順 の手順②と同様に設定してください。