ここでは、入居者様ご自身で、アプリよりSmart Station(スマートホーム機器のゲートウェイ)を登録し、スマートホームをご利用開始するための操作方法について説明いたします。
事前準備
1. Smart Station(ゲートウェイ)をオンラインにする
Smart Station(スマートホーム機器のゲートウェイ)に、電源ケーブル、およびLANケーブルを結線し、オンライン状態にします。詳細は以下の記事をご参照ください。
※Smart Stationの接続後、オンライン状態になるためには、
30~45分ほどかかることがございます。
その後の登録作業をスムーズに行うために、予め接続をお願いします。
2. その他デバイスをオンラインにする
スマートホーム設備として、以下に記載する「オンライン対象デバイス」がある場合、これらのデバイスについても、あらかじめオンラインにしてください。
オンライン対象デバイス:
| スマートロックが設置されている |
電池残量をご確認の上、電池切れの場合には電池を交換ください |
Danalock
(スマートロック) |
 |
本体下側の蓋を外し、電池の抜き差しを行ってください。電池残量がある場合、電池を挿入直後、サムターン上部のLEDランプが一度白く光ります。
LEDが光らない場合、電池切れの状態になっており、そのままですとオンラインになりませんので、電池を全て交換してください。
※電池交換方法は以下をご参照ください。
Danalock 電池交換方法 |
LOCK Pro/LOCK X
(スマートロック) |
 |
室内側デバイス中央の「OPEN/CLOSE」ボタンを押して、施錠解錠できることを確認してください。
「OPEN/CLOSE」ボタンを押しても施錠解錠できない場合、電池切れの状態になっており、そのままですとオンラインになりませんので、電池を全て交換してください。
※電池交換方法は以下をご参照ください。
LOCK Pro/LOCK X電池交換方法 |
3. SpaceCoreアプリをインストール
以下の記事をご参考の上、SpaceCoreアプリをインストールしてください。
スマートホーム利用開始方法
1. ユーザー認証
① アプリ起動後、スマートホームの設定・操作をいただくユーザー様の携帯電話番号を入力し、[次へ]をタップしてください。
※ご家族や同居されている方も、アプリよりスマートホーム操作をされたい場合、上記ユーザー様にてスマートホームをご利用開始いただいたあとに、
ホームシェアリングメンバー追加の操作をいただくことで、ご利用可能となります。本記事での方法ではホームシェアリングメンバーとしてのご利用はいただけませんのでご注意ください。
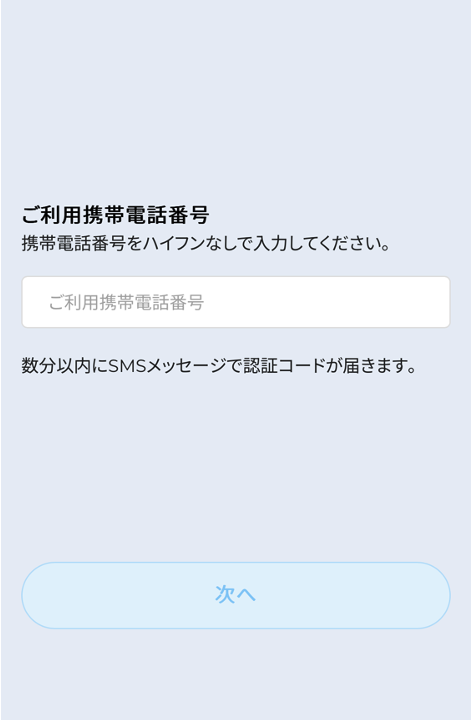 ② 「SpaceCore」より、SMSが数分以内に届きます。SMSに記載されている6桁の認証コードを入力し、[次へ]をタップしてください。
② 「SpaceCore」より、SMSが数分以内に届きます。SMSに記載されている6桁の認証コードを入力し、[次へ]をタップしてください。
※認証コード入力画面に遷移後に、一度アプリを終了させると、認証コードが無効になります。この場合、アプリを再起動の上、もう一度手順1から操作し、新たにSMSで送信されてくる認証コードを入力ください。
※SMSが届かない場合は、
こちらをご参照ください。
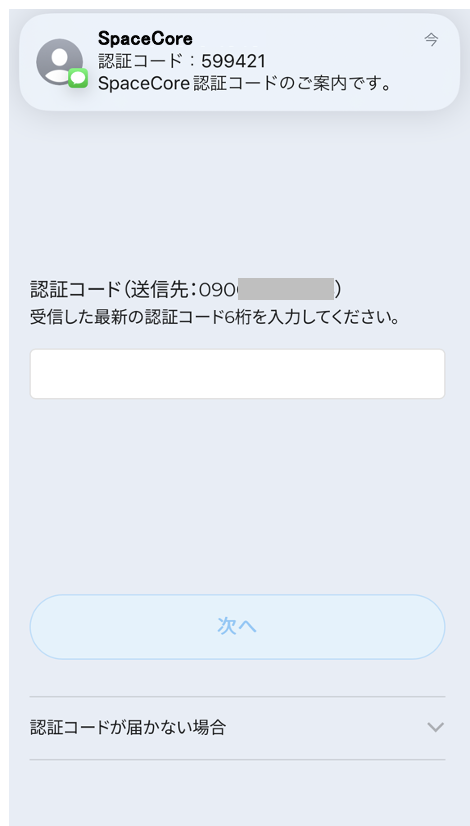 ③ ユーザー認証が完了しました。「次へ」をタップします。
③ ユーザー認証が完了しました。「次へ」をタップします。
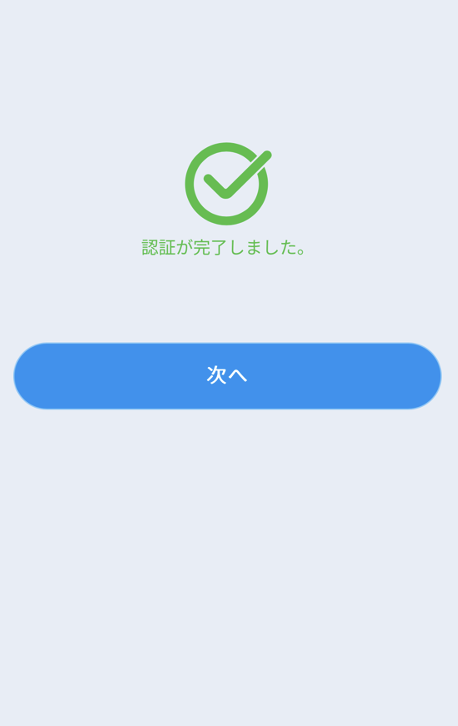
2. セットアップ
① 操作するスマートフォンをwi-fi接続する
アプリ操作をしているスマートフォンのWi-fi設定画面を開き、Smart Stationと接続しているルーターのwi-fiネットワークに接続してください。
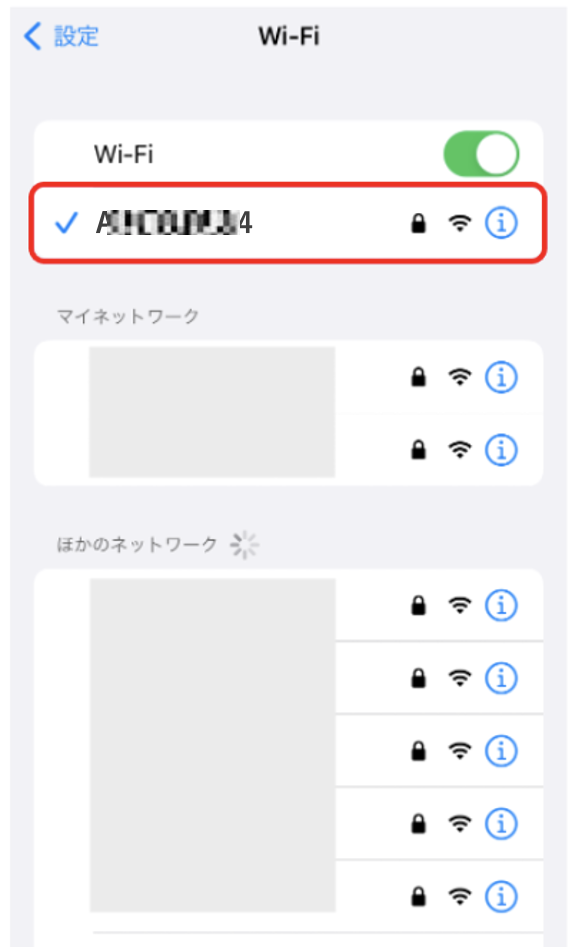 ②「セットアップを開始する」をタップします。
Smart Station(ゲートウェイ)
②「セットアップを開始する」をタップします。
Smart Station(ゲートウェイ)が電源コード、LANケーブルに接続されていることをご確認ください。
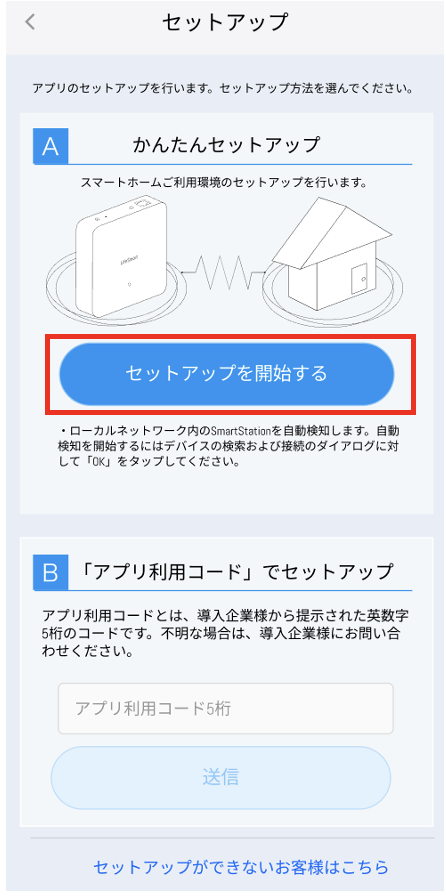 ③ ローカルネットワーク内のSmart Station(ゲートウェイ)を自動検知します。「自動検知の開始」をタップします。
※「ローカルネットワーク上のデバイスの検索および接続」の許可を求めるダイアログが表示されることがあります。Smart Station(ゲートウェイ)を検知するために利用するので、必ず「OK」をタップしてください。
③ ローカルネットワーク内のSmart Station(ゲートウェイ)を自動検知します。「自動検知の開始」をタップします。
※「ローカルネットワーク上のデバイスの検索および接続」の許可を求めるダイアログが表示されることがあります。Smart Station(ゲートウェイ)を検知するために利用するので、必ず「OK」をタップしてください。
※自動検知で失敗する場合は、
こちらをご確認ください。
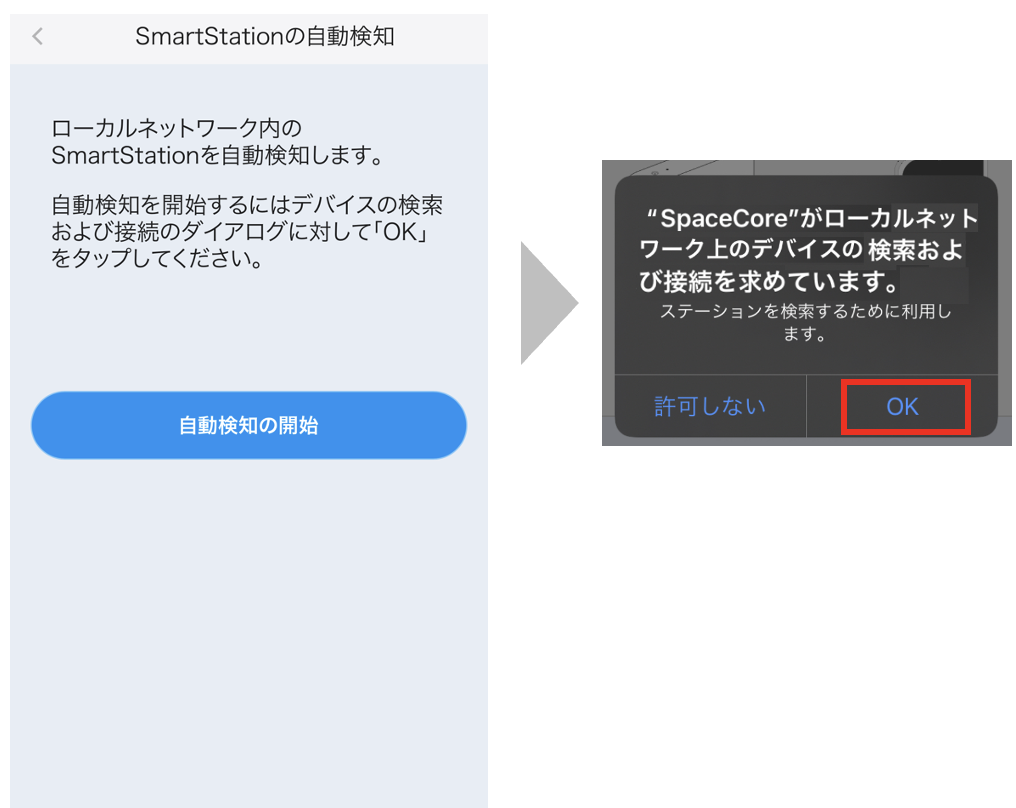 ④ 自動検知したSmart Station情報を確認し、「次へ」をタップします。
④ 自動検知したSmart Station情報を確認し、「次へ」をタップします。
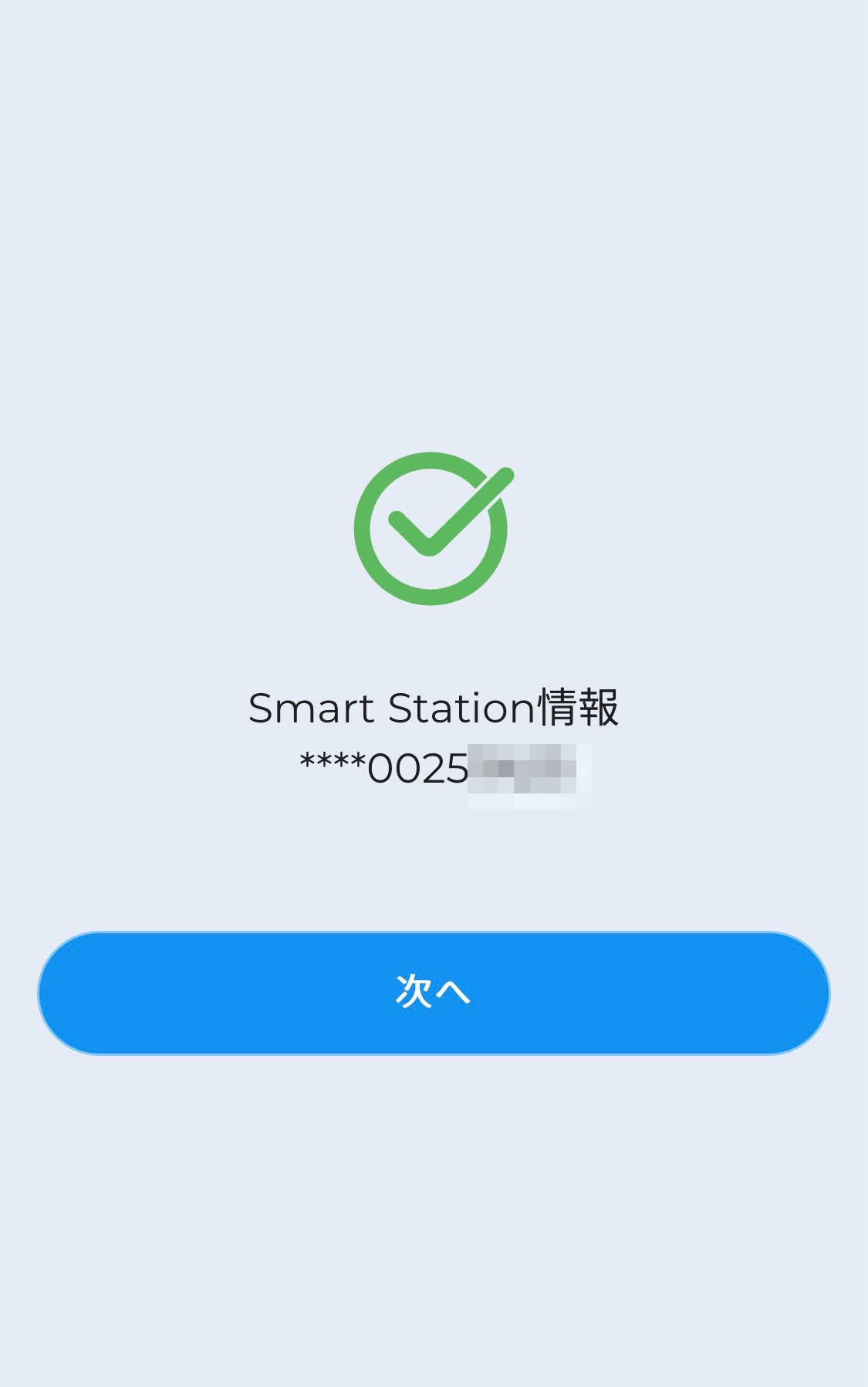
3. MySpaceCoreの登録
① 利用規約とプライバシーポリシーをご確認いただき、[はじめる]をタップしてください。
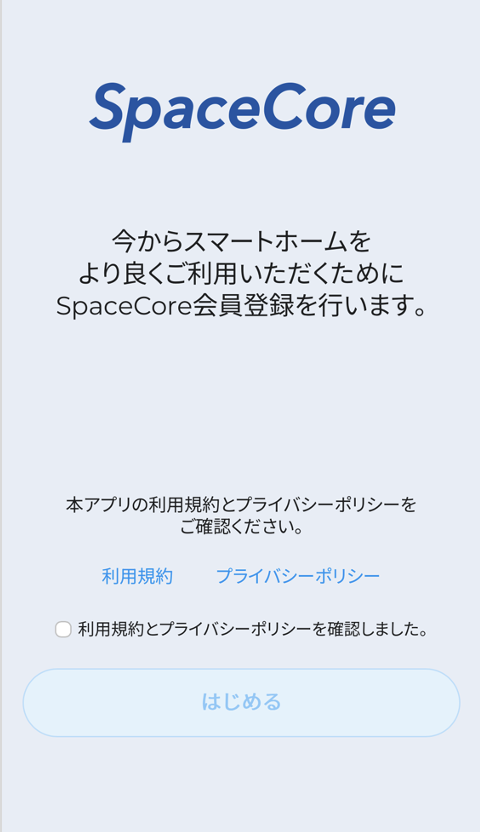 ② MySpaceCoreに必要情報を入力し、「次へ」をタップします。
② MySpaceCoreに必要情報を入力し、「次へ」をタップします。
 ③ メールアドレスを入力し、「送信」をタップします。
③ メールアドレスを入力し、「送信」をタップします。
※入力したメールアドレスに本人確認のため6桁の認証コードをが送信されます。
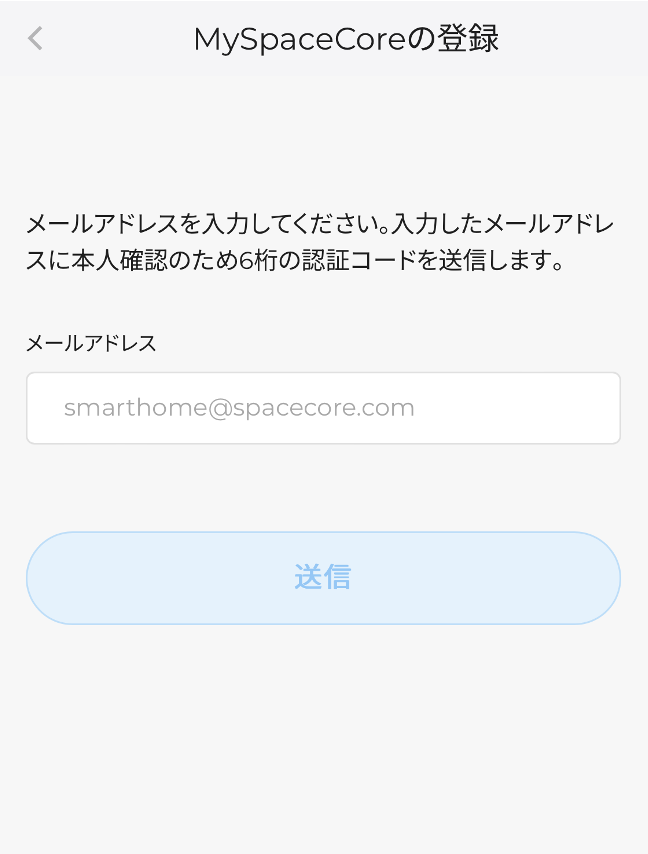 ④ メールで認証コードを確認後、アプリの「認証コード」欄に入力し、「認証する」をタップします。
④ メールで認証コードを確認後、アプリの「認証コード」欄に入力し、「認証する」をタップします。
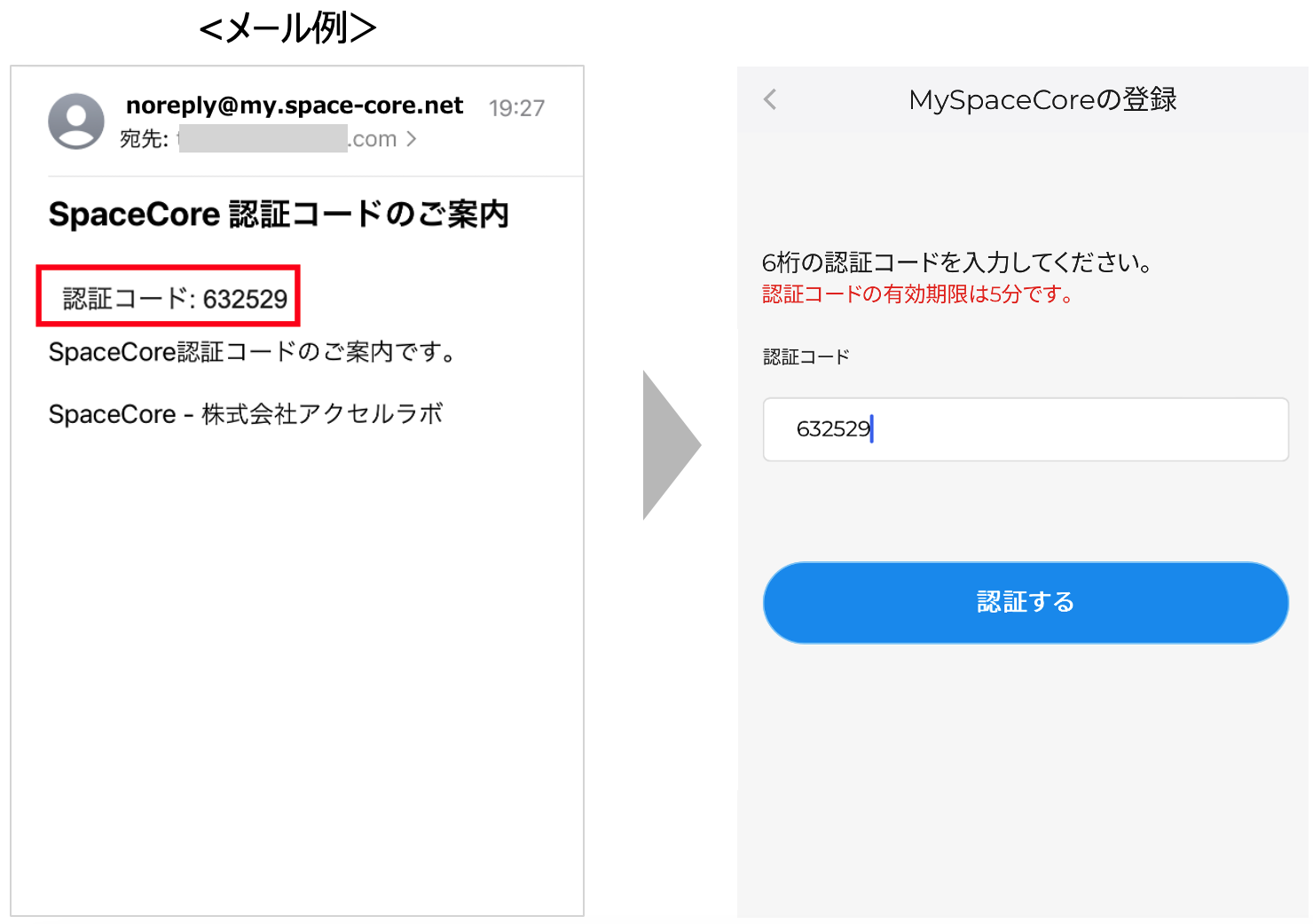
※メールが届かない場合、以下のメールアドレス・題名で受信メールを検索ください。
送信元メールアドレス:
noreply@my.space-core.net
※送信専用アドレスにつきお問い合わせは受け付けておりません
題名:
SpaceCore 認証コードのご案内
迷惑メールに振り分けられていないかについてもご確認ください。どうしても届かない場合には、お手数ですが、他のメールアドレスにて登録をお試しください。
※認証コードは、5分以内に入力ください。5分以上経過した場合や、誤ったコード情報で「認証する」をタップした場合は、再認証できるまで30秒お待ちいただき、メールアドレスの入力から再度操作のし直しとなります。
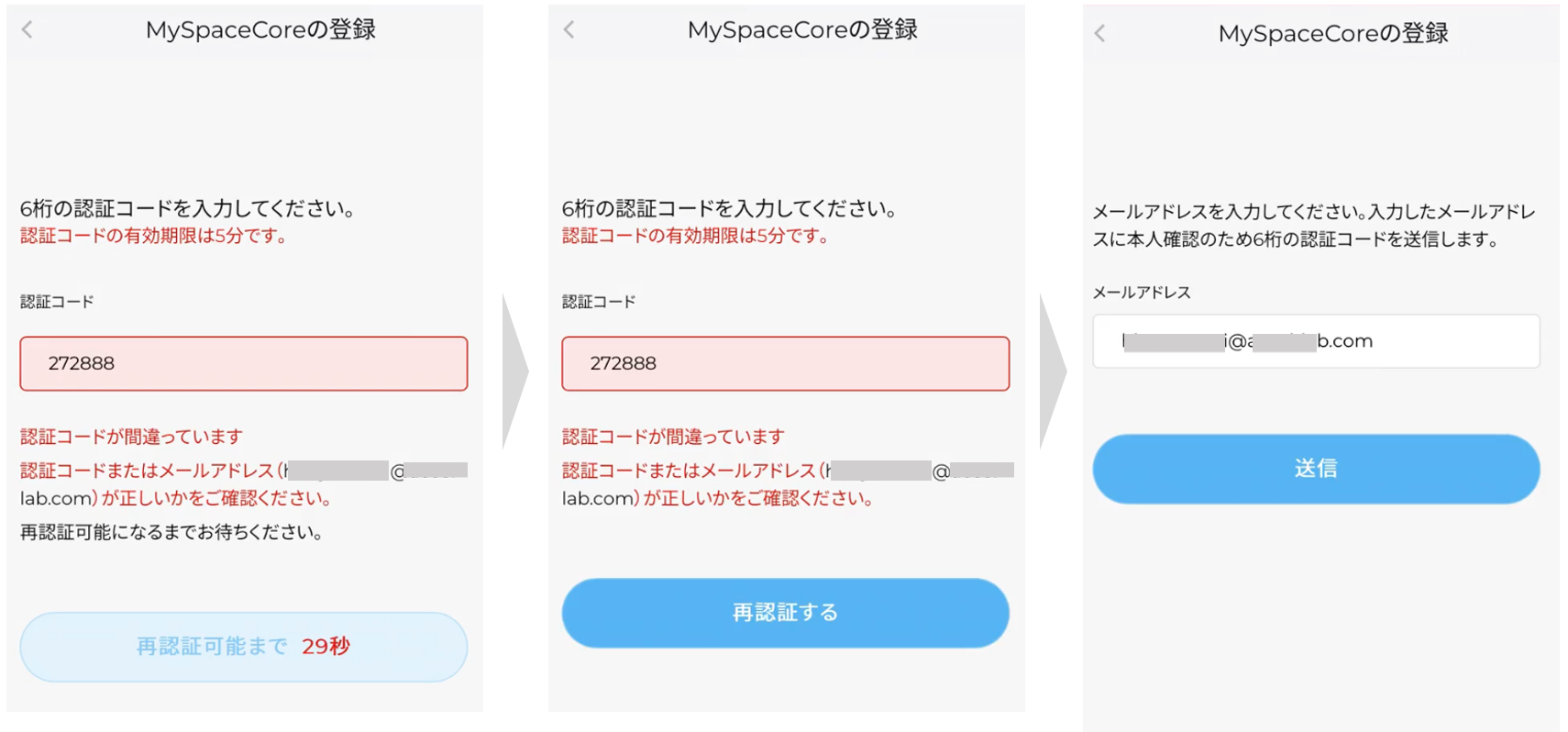 ⑤ 設定内容を確認し、「設定完了」ボタンをタップします。
⑤ 設定内容を確認し、「設定完了」ボタンをタップします。
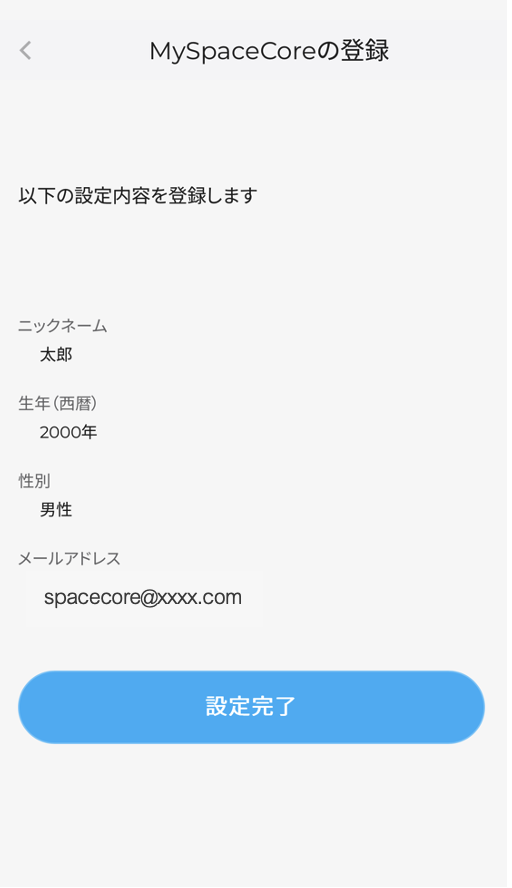 ⑥ 基本設定が完了しました。「利用開始」をタップし、アプリのご利用を開始してください。
⑥ 基本設定が完了しました。「利用開始」をタップし、アプリのご利用を開始してください。
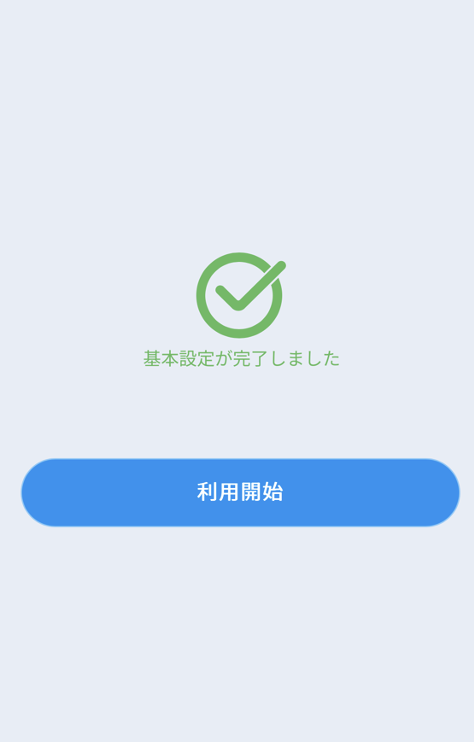
その他便利な機能
スマートホームご利用時に、下記の設定を行うことにより、より便利にお使いいいただくことができます。
注意事項
上記にて登録作業を行なっていただきスマートホーム機能をご利用中において、
Smart Stationが連続12時間オフライン状態が継続*した場合、セキュリティ観点にて、登録情報がクリアされる仕様となっております、
本事象が発生した場合、Smart Stationをオンラインにしていただき、本登録作業を再度実施ください。
*Smart Stationに接続するインターネットが接続不可となっていたり、Smart Stationのコンセント抜けやブレーカーOFF等で給電が止まってしまっていないか、ご確認ください。
アプリ認証時のトラブルについて
SMSが届かない場合
ご注意
電話番号認証は国内でのみ、ご利用が可能です。SMSをご利用いただけない携帯電話・PHS・海外携帯電話(SIMフリー端末で海外のSIM利用なども含む)はご利用いただけません。 |
SMSが届かない場合は、
こちらをご確認ください。
「Smart Station接続エラー」と表示される
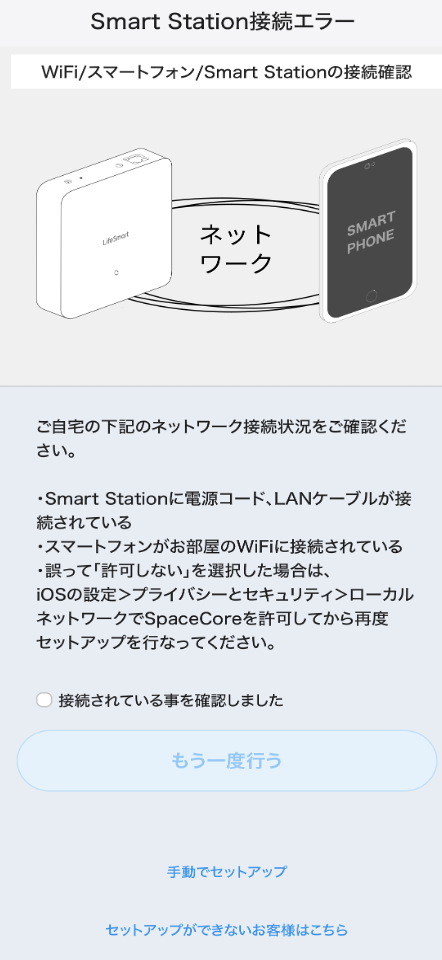
上記エラー画面が表示された場合は、以下の手順で確認してください。
1. Smart Station(ゲートウェイ)がオンラインになっているか確認する
以下記事をご参照の上、Smart Station(ゲートウェイ)をオンラインであることをご確認ください。
Smart Station(ゲートウェイ)がオンラインである場合は、「もう一度行う」をタップし、再度お試しください。
2. 操作されているスマートフォンの設定を確認する
①Smart Stationが接続されているネットワークにスマートフォンを接続する
Smart Stationが接続されているルーターに、スマートフォンをWi-Fi接続してください(Smart Stationの接続先ネットワークが不明の場合は、「3.」に進んでください)。
②スマートフォンのWi-Fi自動検知設定がONになっていることを確認する
「自動検知の開始」タップ後「ローカルネットワーク上のデバイスの検索および接続」の許可を求めるダイアログが表示された際、誤って「許可しない」をタップした場合は、スマートフォンで別途設定が必要となります。
スマートフォンの、設定>プライバシーとセキュリティ>ローカルネットワークで、SpaceCoreをONにしてください。
3. (上記1,2で解決しない場合)手動でセットアップする
Smart Station(ゲートウェイ)のバーコード読み取り、あるいはシリアルコードの入力により、手動でセットアップすることができます。
事前準備
① Smart Station(ゲートウェイ)シリアルの準備
お手元にSmart Stationがある場合は、Smart Station裏側にシリアルのバーコードがあることをご確認ください。
<表> <裏>
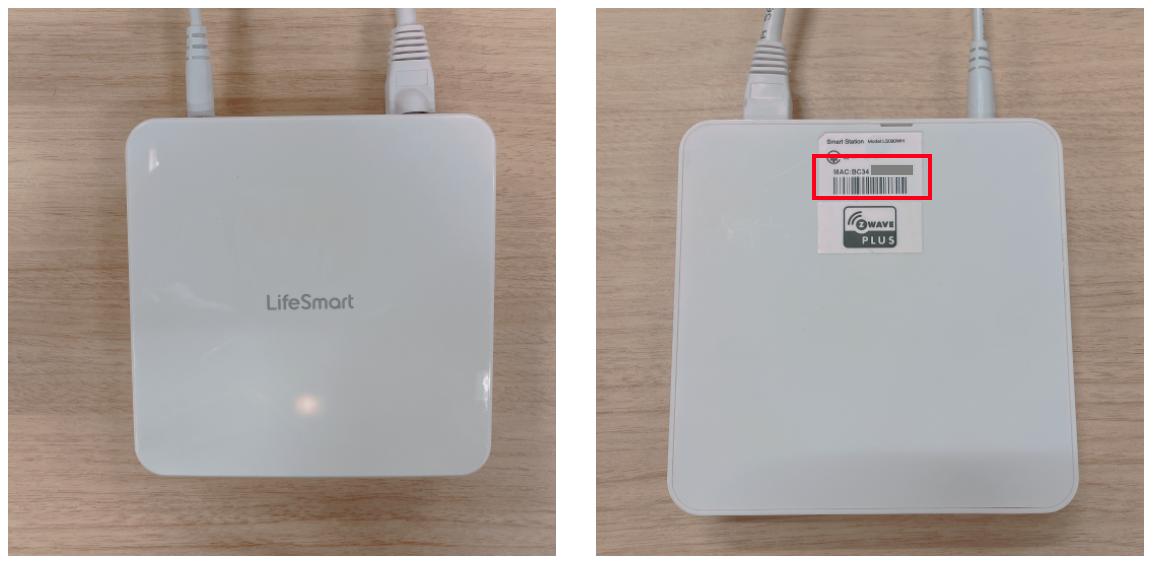
Smart Stationがお手元にない場合は、玄関ドアのステッカー(「SpaceCoreアプリのご案内」)や、スマートホームご案内資料などに、シリアルバーコード(BC34...から始まる英数字のバーコード)
があることをご確認ください。
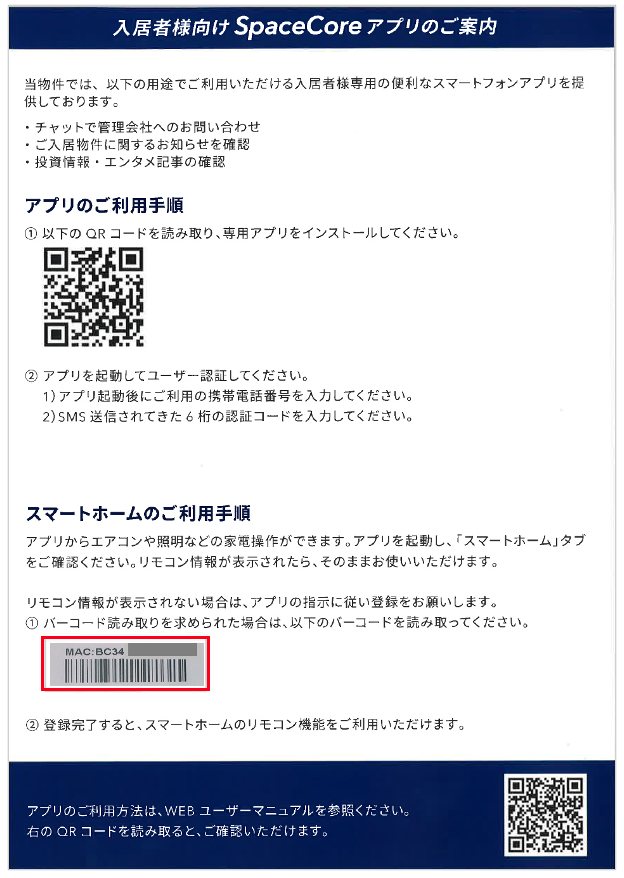
② SPOT、SPOT Mini、Smart Stationの準備
ご自身でスマートホームを登録する場合、アプリでの登録過程において、赤外線マルチリモコン(
SPOT、
SPOT Mini)または、Smart Stationで、ボタン押下の操作が必要になります。下記のデバイスをお持ちの場合、お手元に準備をお願いします。
※SPOT Miniが設置されている場合、またはSmart Stationのみが設置されている場合、ペアリングボタン押下のため、
クリップなど先の細いものが必要になりますので、併せて事前にご準備ください。

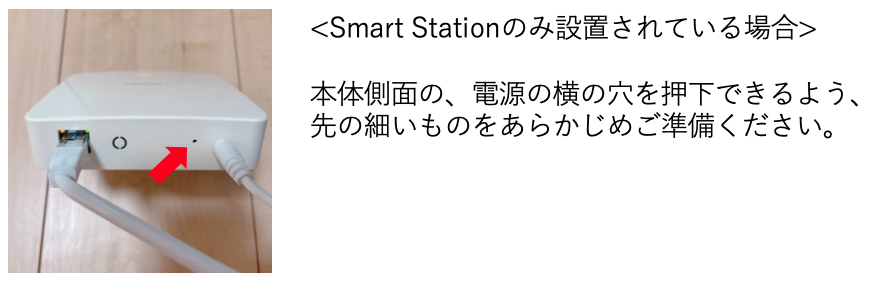 操作手順
①画面下部の、「手動でセットアップ」をタップします。
操作手順
①画面下部の、「手動でセットアップ」をタップします。
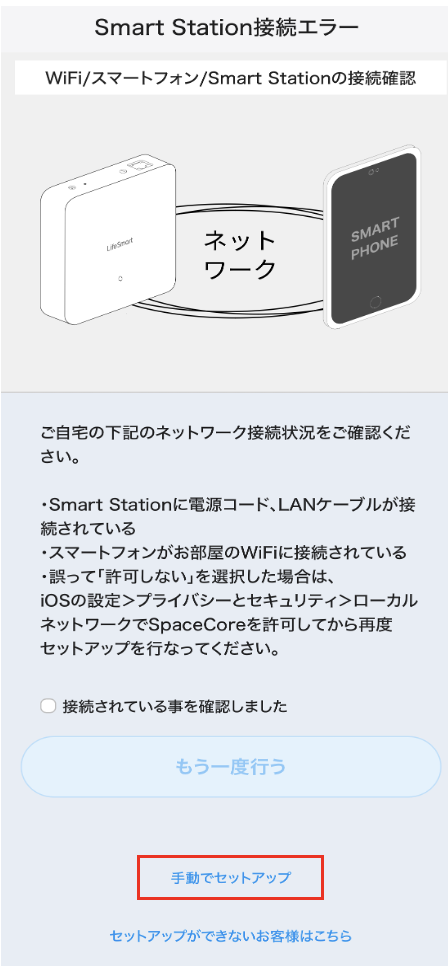 ②
②「バーコードを読み取る」タップし、Smart Stationの裏面にあるバーコードを読み取ります。
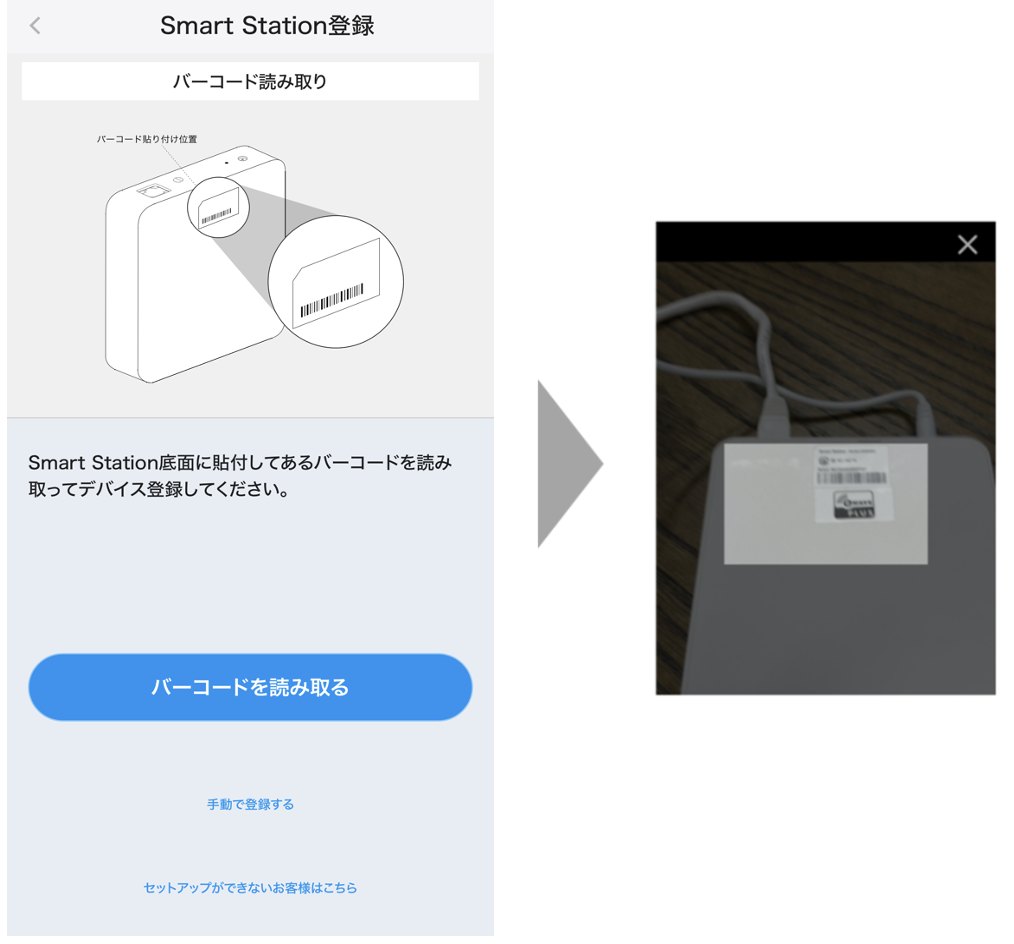
※Smart Stationがお手元にない場合は、玄関ドアのステッカー(「SpaceCoreアプリのご案内」)や、スマートホームご案内資料などをご確認いただき、シリアルバーコード(BC34...から始まる英数字のバーコード)を読み込んでください。
※バーコードの読み取りができない場合、「バーコードを読み取る」ボタン下の「手動で登録する」をタップし、Smart StationのMAC(BC34...から始まる英数字)の末尾8桁を入力し、「送信」をタップすることでも登録可能です。
英字が含まれる場合、大文字・小文字どちらでも入力いただけます。
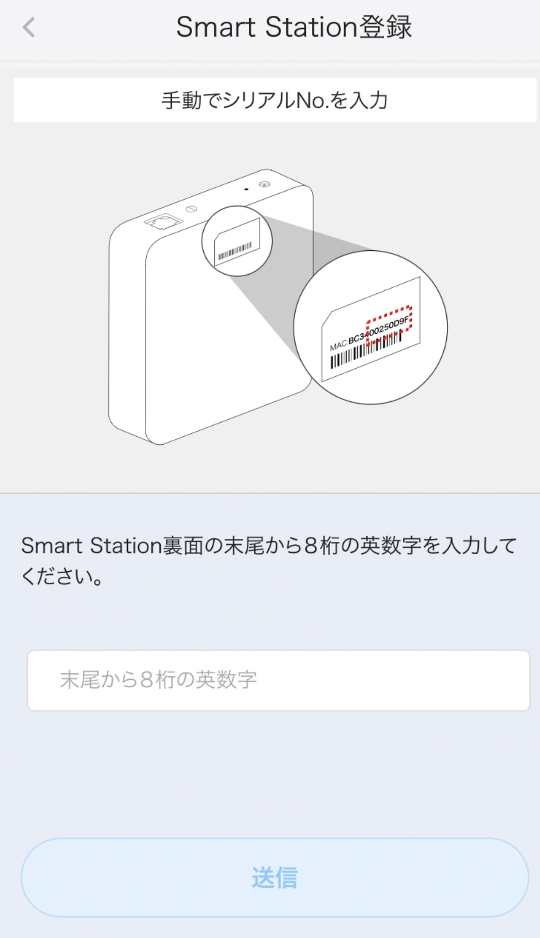
③読み込んだSmart Station情報を確認し、「次へ」をタップします。以後、引き続き認証をお試しください。
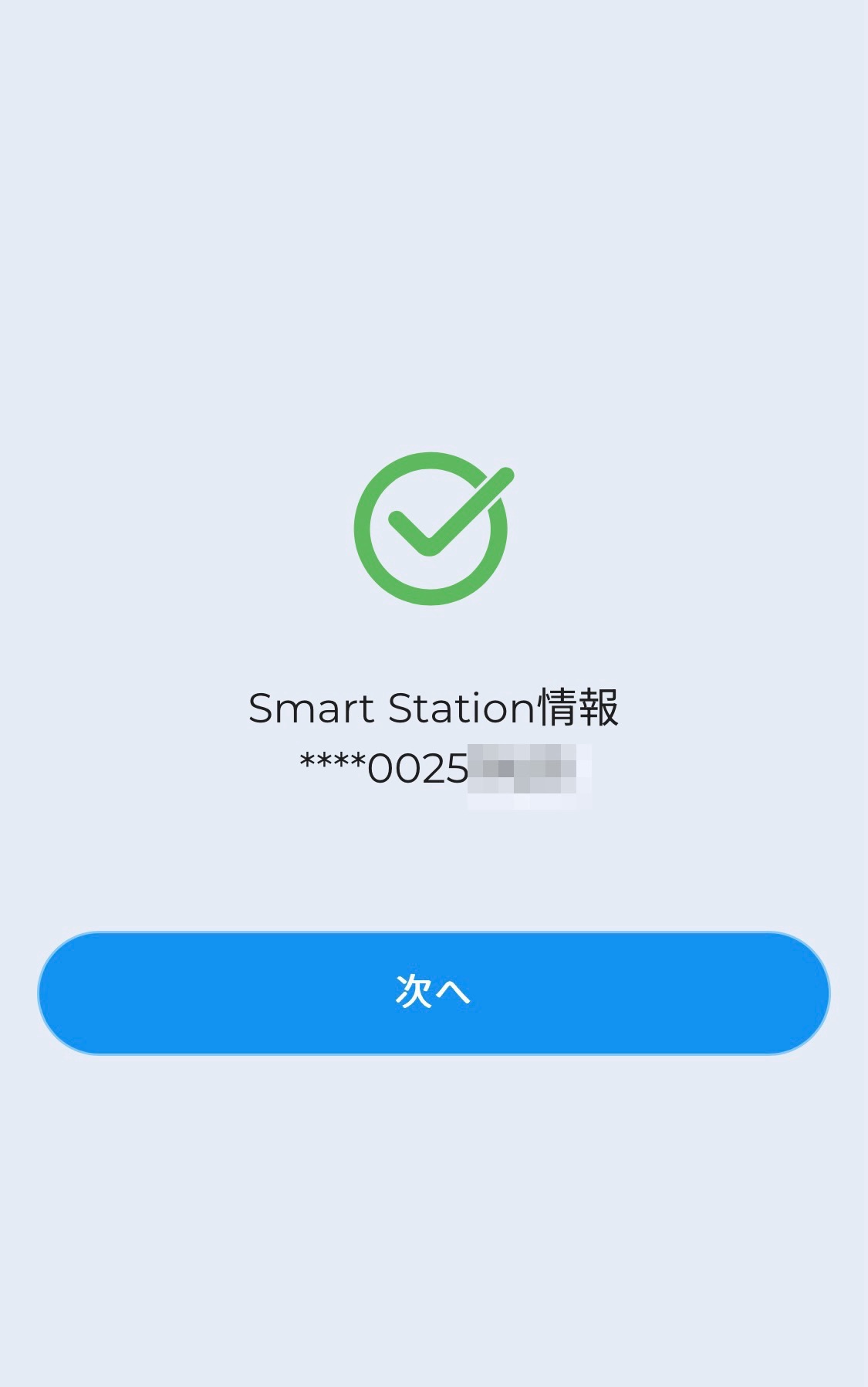
④ Smart Stationの電源を入れ、LANケーブルを接続した後、「次へ」をタップします。
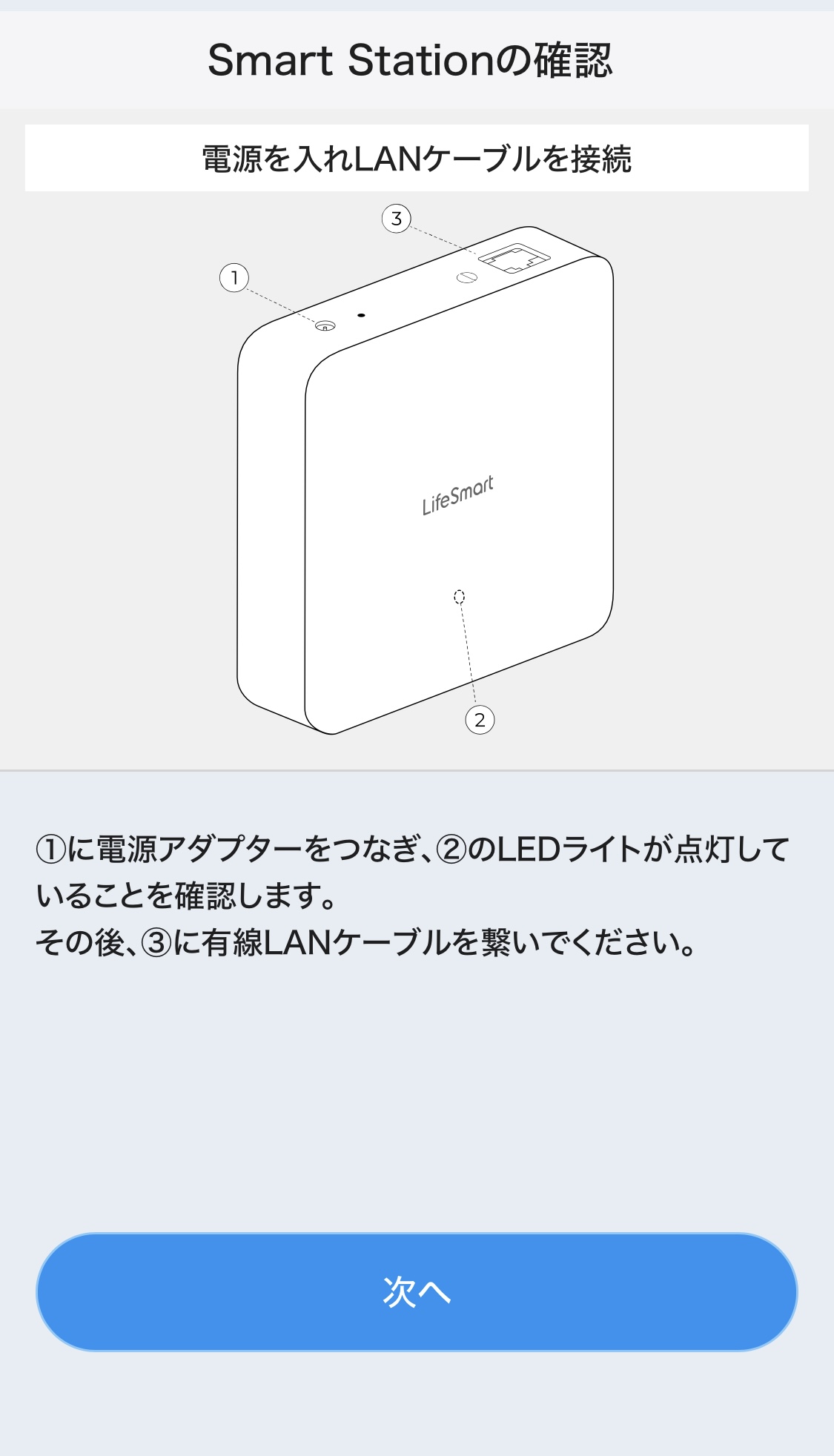
⑤
アプリの指示を確認の上、Smart Stationをオンラインになるまで30~45分ほどお待ちいただいた後、「次へ」をタップします。
※アプリ画面に表示されたデバイスがある場合は、こちらをご参照の対象デバイスをオンラインにしてください。
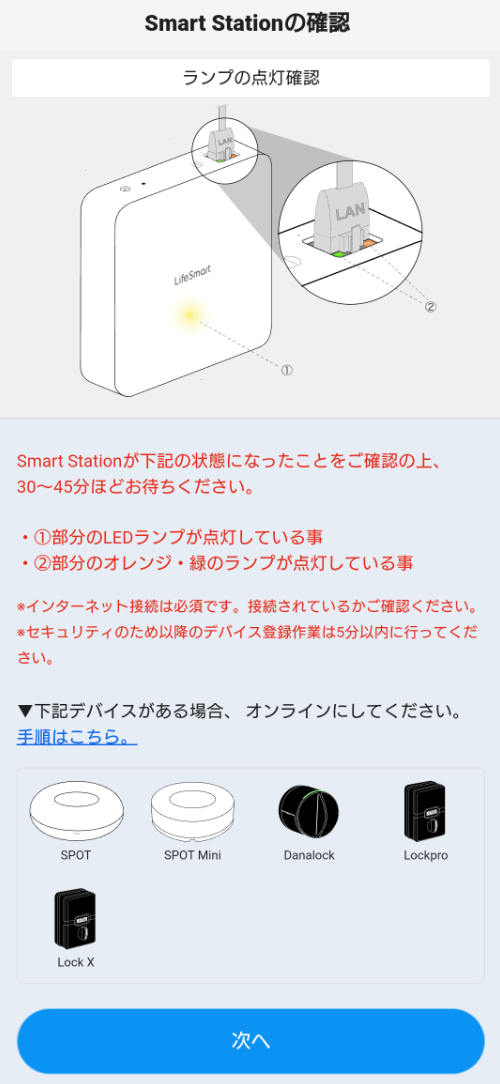
この後は、物件にあらかじめ設置してあるデバイスにより、操作内容が異なります。
アプリに表示された画面をご確認の上、操作を続けてください。
<「Smart Stationボタン短押し」画面が表示される場合>
Smart Stationの①の部分を、クリップなど先の細いもので、2秒ほど押してから、アプリにて「次へ」ボタンをタップします。
以後、
3. MySpaceCoreの登録から、引き続き操作をしてください。
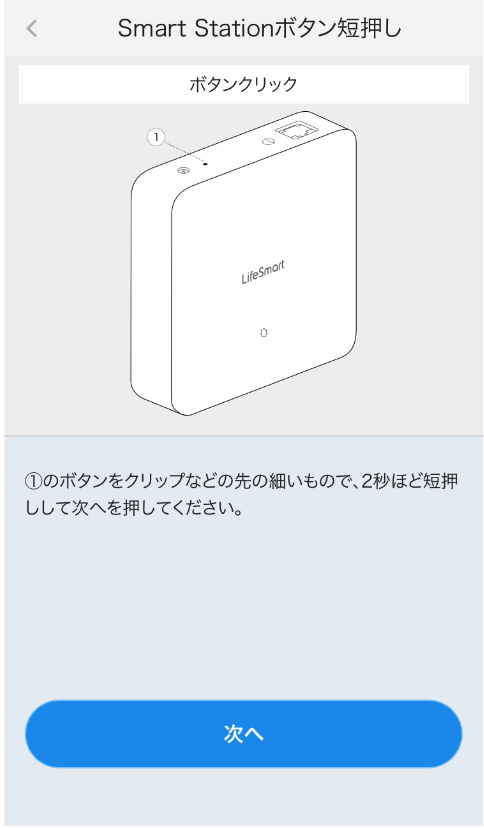 <「赤外線マルチリモコン登録」画面が表示される場合>
<「赤外線マルチリモコン登録」画面が表示される場合>
「赤外線マルチリモコン」の一覧から、物件に設置されている赤外線リモコンをタップします。
※SPOT またはSPOT Miniが複数ある場合でも、こちらの操作は1つのデバイスで一度実施すれば完了します。
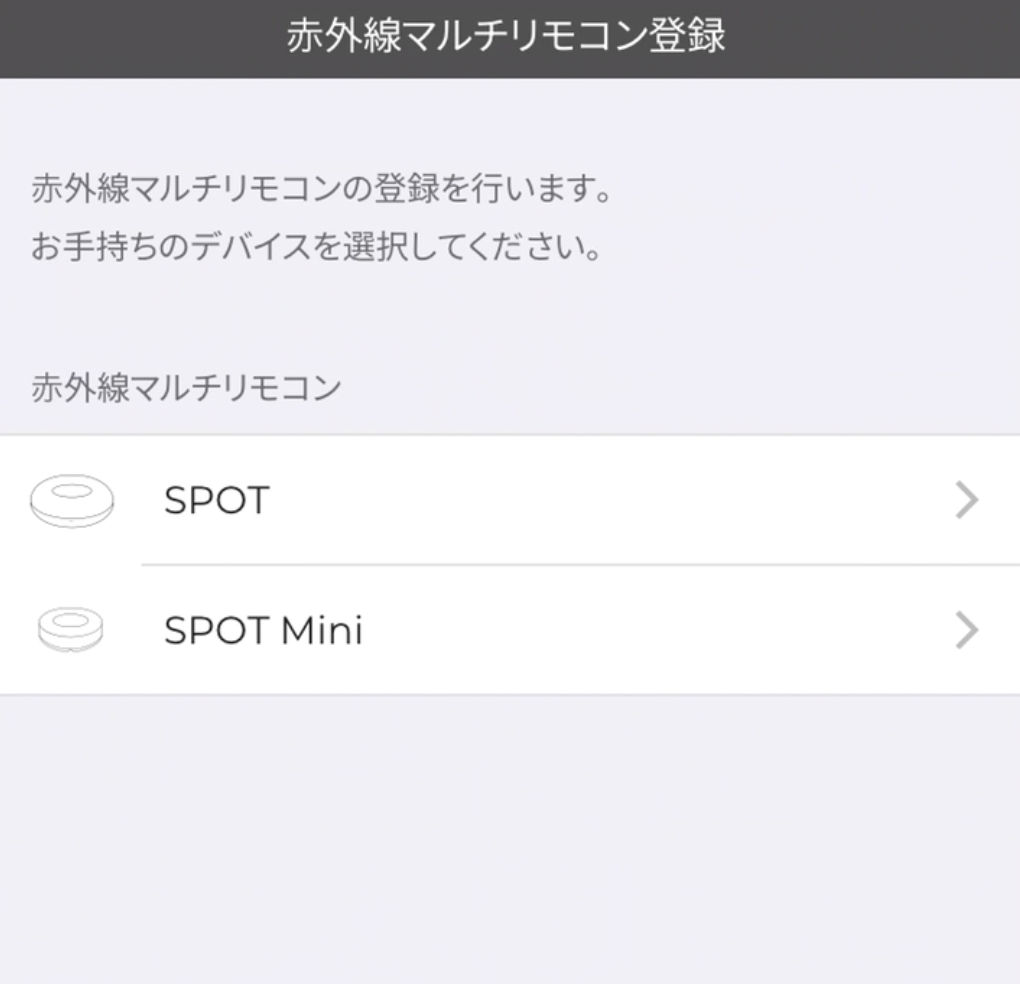
SPOTが設置されている場合
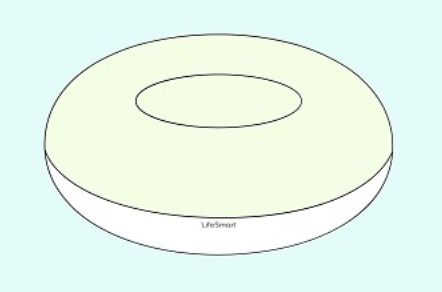
1. お手元のSPOTを電源コードを繋ぎ、本体のライトがついていることを確認します。
2. ②のボタンを、ライトが緑いに点滅するまで押し続けます。ライトが点滅したら、[ライトが緑色に点滅していることを確認しました]にチェックを入れ、[次へ]ボタンをタップします。
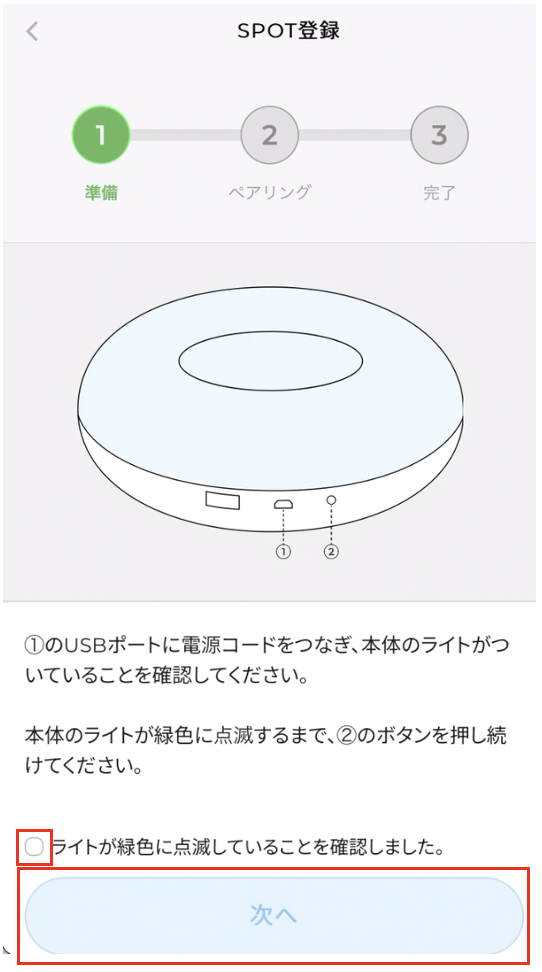
3. 「ペアリング開始」をタップします。
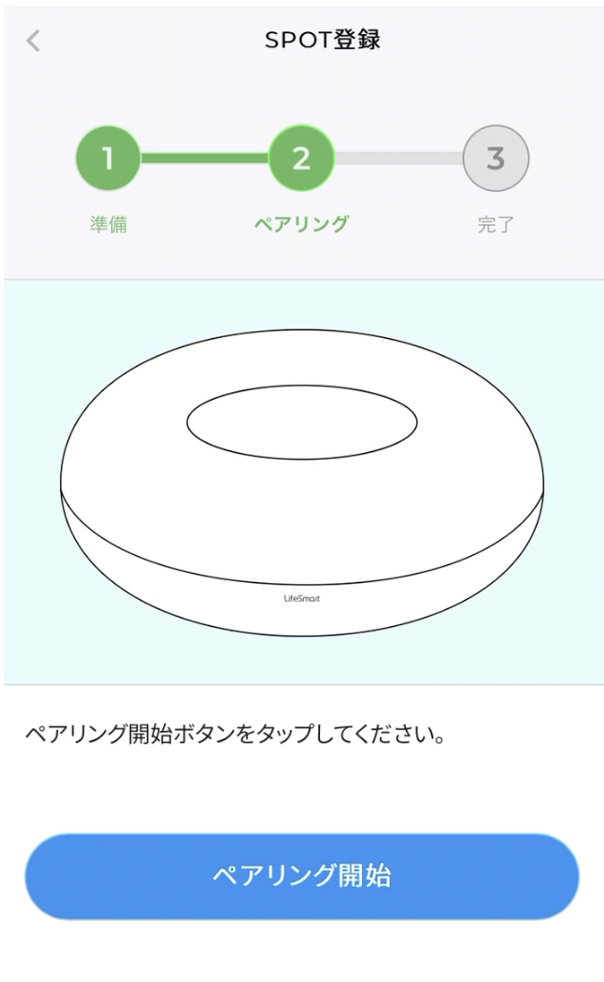
4. 「次へ」ボタンをタップします。
以後、
3. MySpaceCoreの登録から、引き続き操作をしてください。
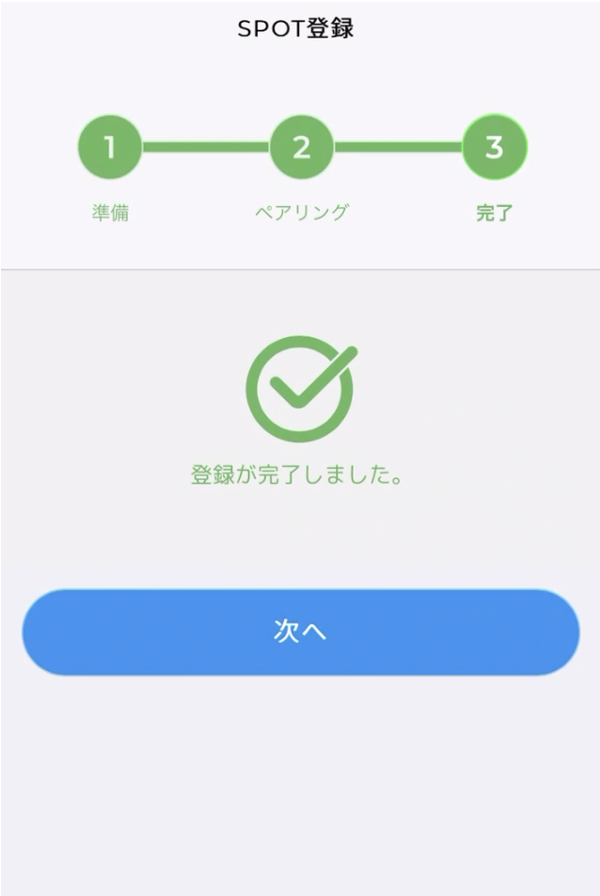
SPOT Miniが設置されている場合
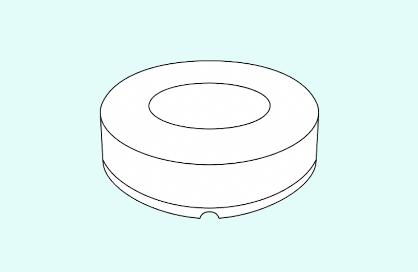
1. お手元のSPOT MiniのUSBポートに電源コードを繋ぎます。
2. ②のLEDが点滅するまで、①のボタンをクリップなど先の細いもので押し続けてください。②のLEDライトが緑色に点滅したら、「ライトが緑色に点滅していることを確認しました。」をタップし、「次へ」をタップしてください。
※クリップで①を押した瞬間、LEDライトが点灯後一度消灯します。その数秒後に点滅するので、それまでクリップを押し続けてください。
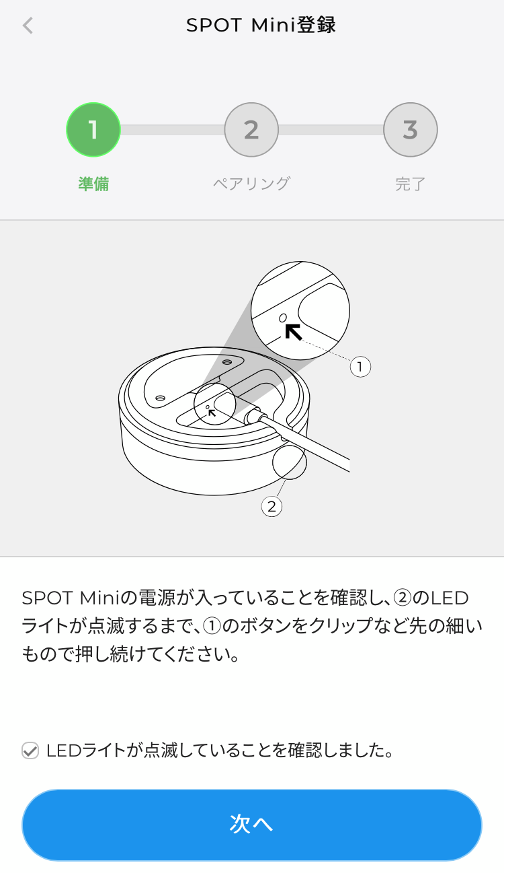
3. 「ペアリング開始」をタップします。
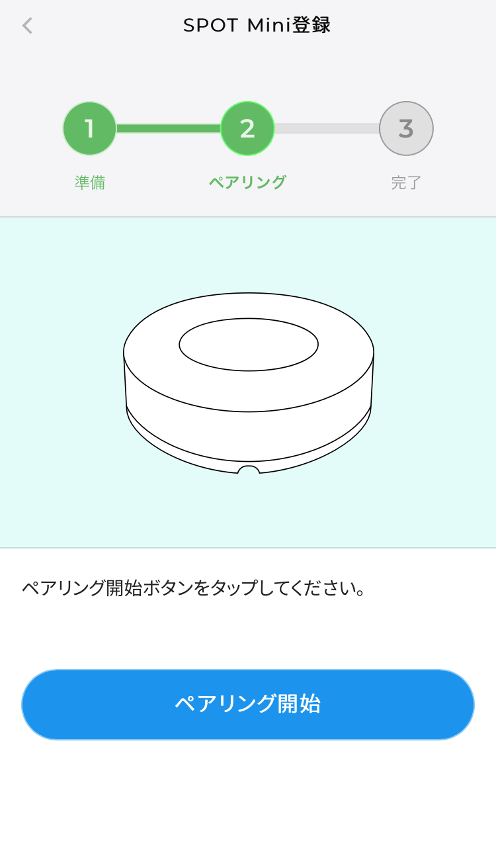
4. 「次へ」ボタンをタップします。
以後、
3. MySpaceCoreの登録から、引き続き操作をしてください。
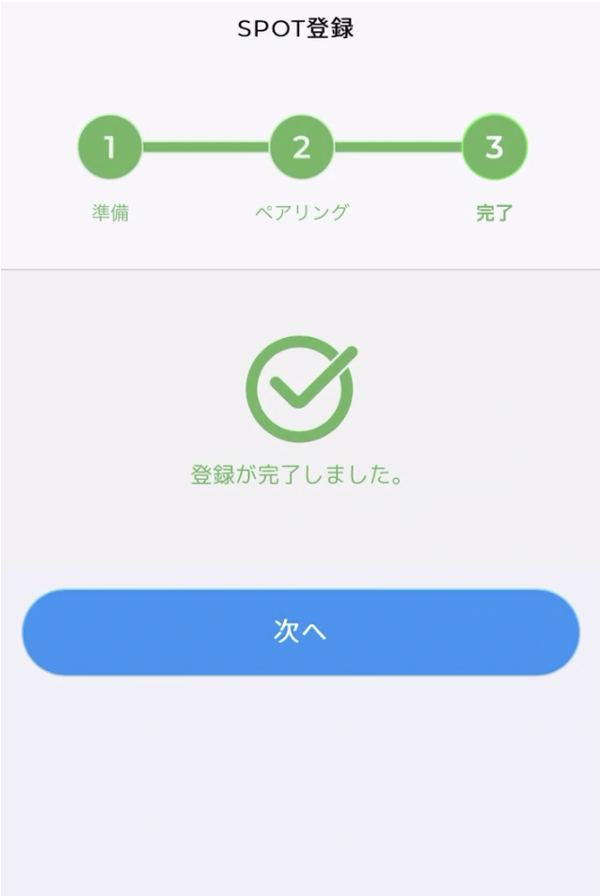
「Smart Stationの登録を完了することができません。管理会社にお問い合わせください。」と表示される
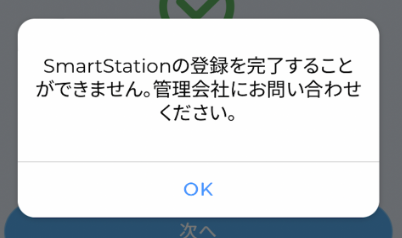
お部屋に
「オンライン対象デバイス」が導入されている場合、これらのデバイスをオンラインにする必要があります。
対象デバイスをオンラインにし、その後、再度アプリを再起動していただきますと、スマートホーム機能をご利用いただけるようになります。
※解決しない場合には、アクセルラボサポート窓口まで、
お問合せ ください。
「タイムアウトが発生しました」と表示される
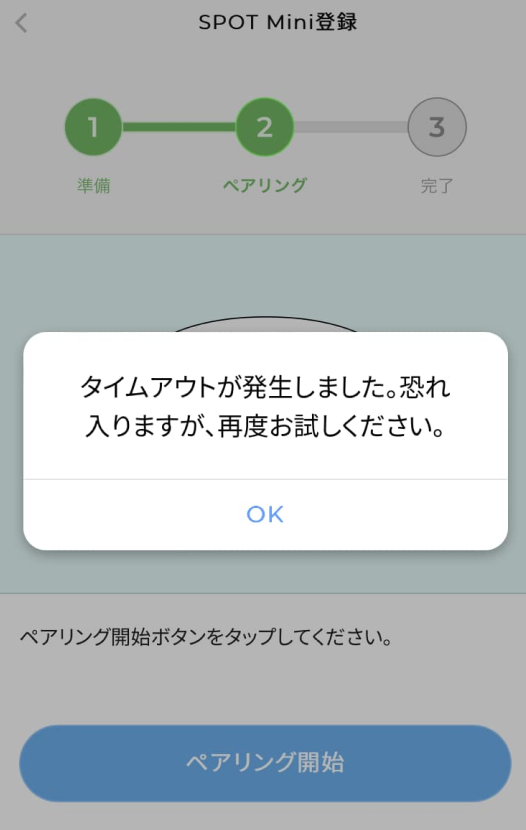
バーコード読み取り後から、スマートホーム利用操作開始の操作完了まで、5分以内で完了いただく必要があります。完了しない場合、タイムアウト表示されます。OKをタップで、ペアリングボタンを押す段階の画面に戻りますので、再度操作をお願いいたします。
お問い合わせ
Smart Stationの登録に失敗する、アプリが利用開始できない場合は、以下のお問い合わせフォームよりご相談ください。
【営業時間】毎日10:00 〜 19:00
お問い合わせ時には、下記をお伝えいただけると、よりスムーズにサポートすることができます。
・ Smart Stationを登録し、アプリ認証をしようとしたが失敗したこと
・ お住まいの情報(集合住宅か、戸建てか)
- 集合住宅の場合:建物名、部屋番号
- 戸建ての場合:戸建てであることをお伝えください
・ アプリにエラーが表示された場合は、どのような文言のが表示されたか など