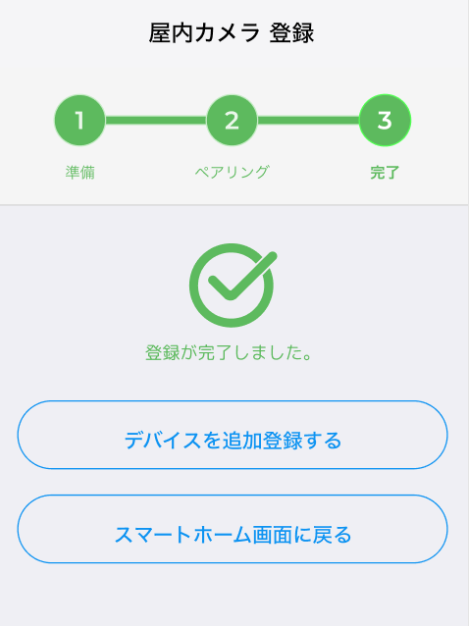屋内カメラ(Indoor Camera)のデバイス追加方法について、説明します。
|
<注意事項>
操作を開始される前に、以下を必ずご確認ください。
①屋内カメラを追加する際、SpaceCoreアプリをご利用になるスマートフォンは、事前に、Smart Stationを接続しているネットワーク環境に接続してください。
※モバイル通信のままですと、手順14の段階でエラーが表示されペアリングが完了しません。
②屋内カメラを追加する際のWi-fi接続環境は、2.4GHz帯のSSIDにのみ対応しています。
5GHzでは非対応となります。
お手持ちのルーターの背面等を確認いただき、あらかじめ操作されるスマートフォンを、2.4GHz帯のSSIDに接続してください。
※5GHz帯に接続されている状態ですと、手順14の段階でエラーが表示されペアリングが完了しません。
③屋内カメラを接続するWi-fiルーターは、バンドステアリング機能を無効にしてください。
④スマートフォンのSpaceCoreアプリの設定画面で、位置情報の利用を許可し、「正確な位置情報」をONに設定にしてください。
位置情報の利用を許可しない設定になっている場合、屋内カメラの追加ができません。詳細は以下記事をご覧ください。
カメラ設定中に「次のステップ」に進めない
|
屋内カメラ(Indoor Camera)の追加手順
1.スマートホームタブを開き、右上のアイコン「MENU」をタップしてください。
2.「デバイス登録」をタップしてください。
3. 「Indoor Camera」をタップします。
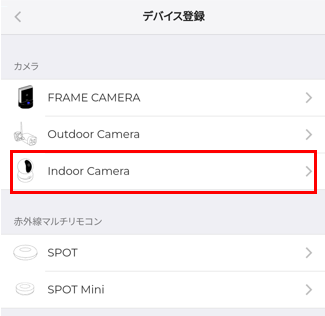
4. カメラの電源を繋ぐと、自動的に動作確認(首振りなど)を実施します。
動作確認が終了し、ライトが緑に点滅したら、画面に表示されている確認事項をご確認ください。
内容を確認し、問題がない場合は「確認しました」にチェックを入れ、「次へ」をタップします。
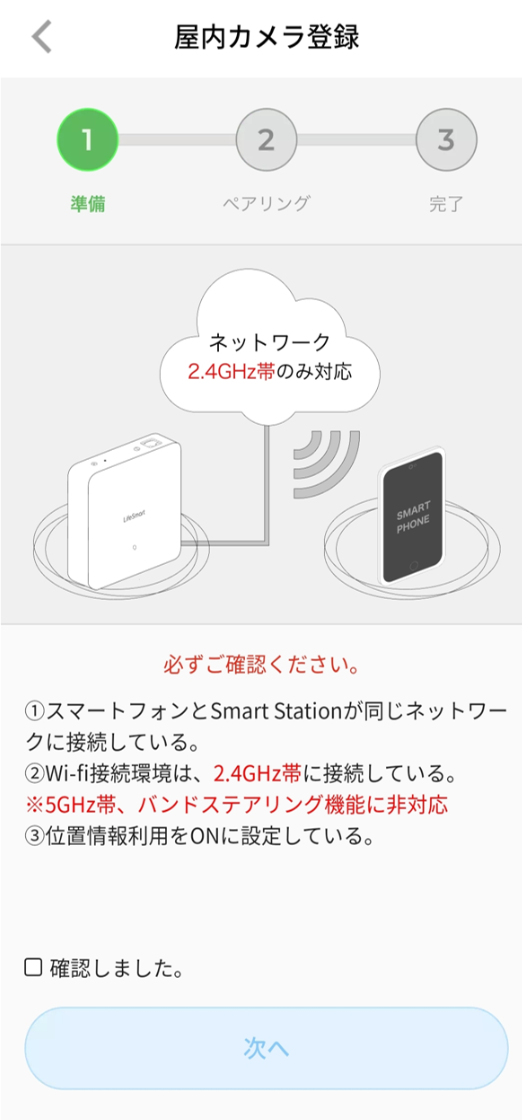
5. 背面の①ボタンを15秒間押し続けてください。ライトが赤く点滅し、ビープ音がなったら、チェックボックスにチェックをつけ、「次へ」をタップします。
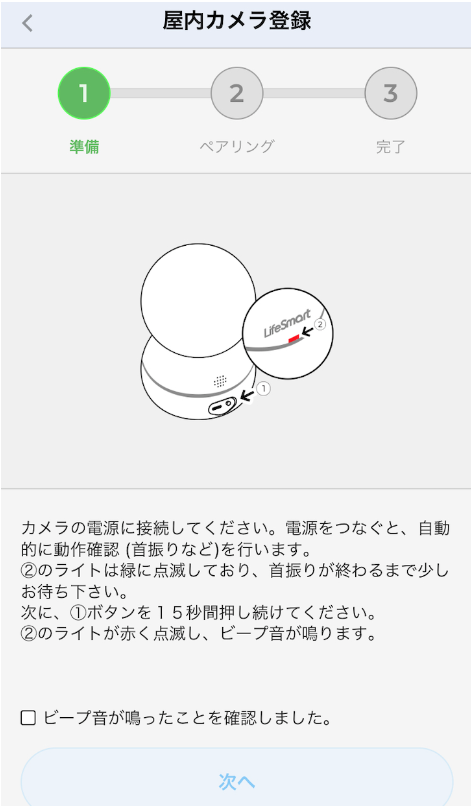
6. 画面の「アクセスポイント名」と「パスワード」を記憶またはメモを取り、スマートフォンのWi-Fiを「LifeSmartGCAM」に接続します。
※iOSの場合は、「設定画面を開く」ボタンをタップすると、SpaceCoreアプリのアクセス許可画面が表示されますので、画面左上の「設定」をタップ、「Wi-Fi」をタップします。
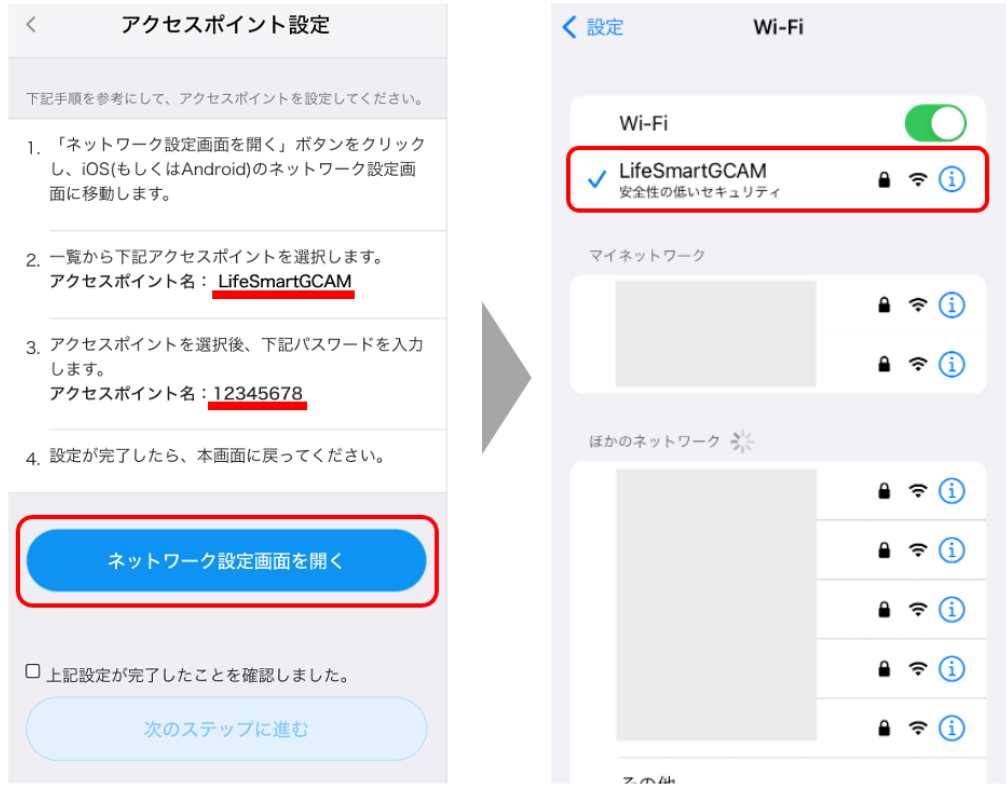
7. Wi-Fiを「LifeSmartGCAM」に接続できたら、SpaceCoreアプリに戻り、「上記設定が完了したことを確認しました」のチェックボックスにチェックを入れ、「次のステップに進む」ボタンをタップします。
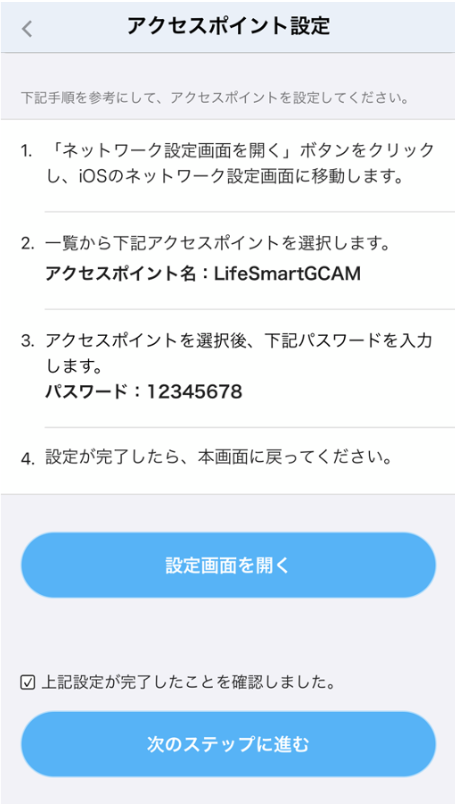
|
<注意事項>
※「次のステップに進む」ボタンをタップしても進まない場合、スマートフォンの位置情報サービスが有効になっていない可能性があります。位置情報サービスをONにしてください。詳細は以下記事をご覧ください。
カメラ設定中に「次のステップ」に進めない
|
8. 屋内カメラの接続先となるネットワークを検索する画面が表示されます。この画面のまま、しばらくお待ちください。
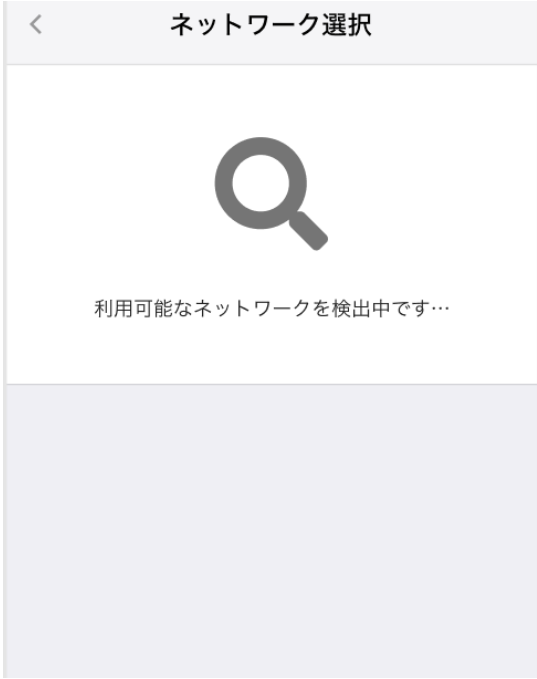
9. Wi-FiのSSIDが表示されたら、接続先となるネットワークをタップしてください。
※Wi-fi接続環境は、2.4GHz帯のSSIDにのみ対応しています。5GHzでは非対応となります。
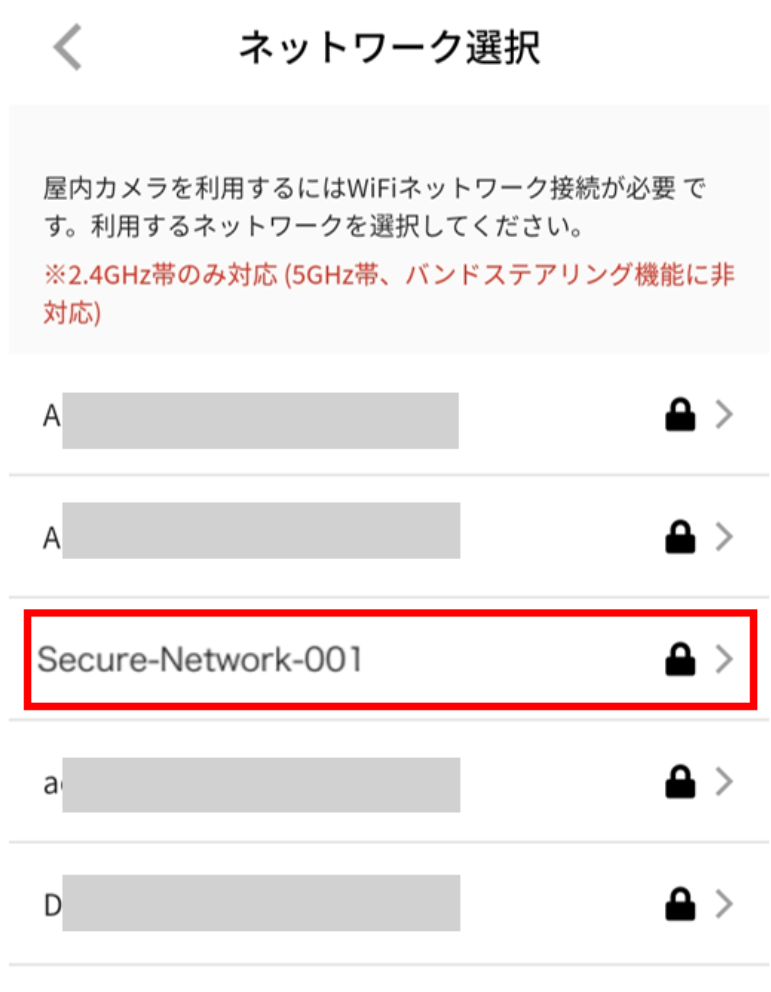
10. Wi-Fiのパスワードを入力し「ネットワークを設定する」をタップしてください。
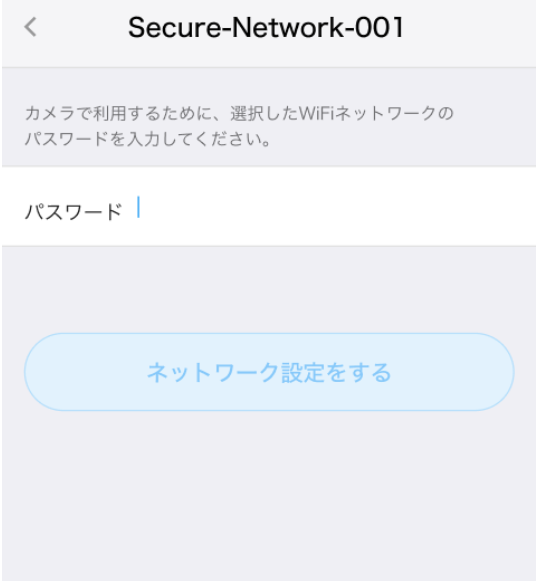
11. この画面のまま、しばらくお待ちください。
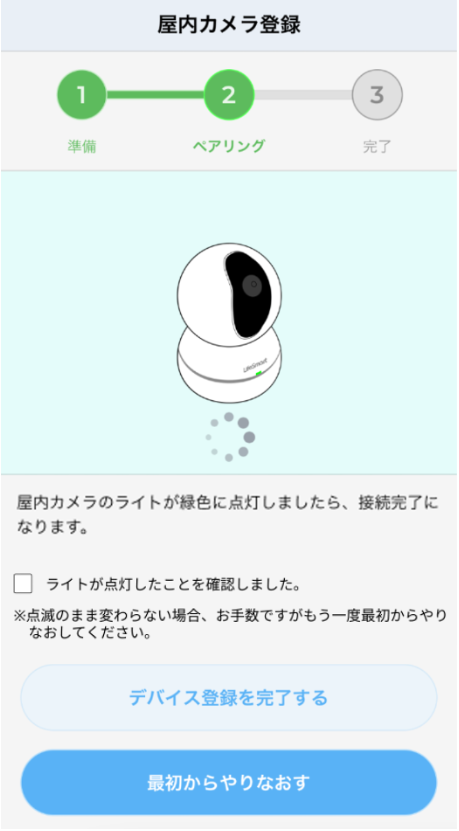
※上記画面で待機中、エラー画面が表示された場合は、以下の記事をご覧ください。
屋内カメラの登録中にエラーが表示される
12. カメラ本体のレンズ下のLEDライトが、緑点滅状態から緑点灯状態に遷移したら、「ライトが点灯したことを確認しました」にチェックを入れてください。
※カメラのライトが緑色に点灯しない場合は、お手数ですが、「最初からやり直す」ボタンをタップし、最初からやり直してください。
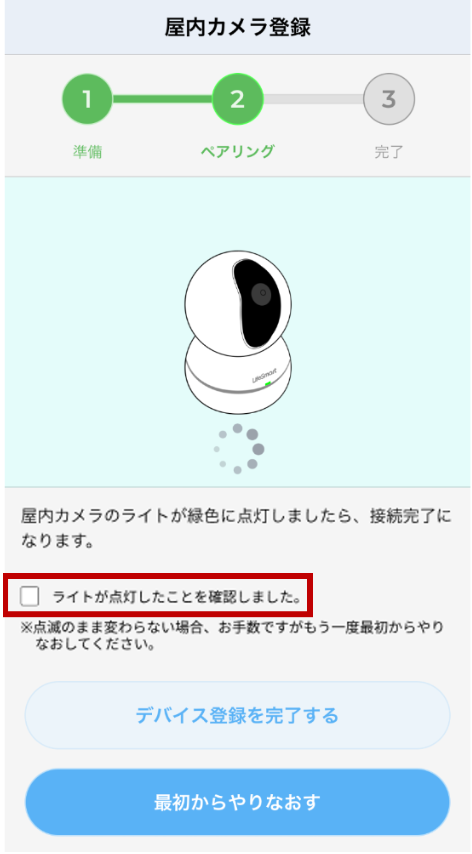
13. 「デバイス登録を完了する」をタップしてください。
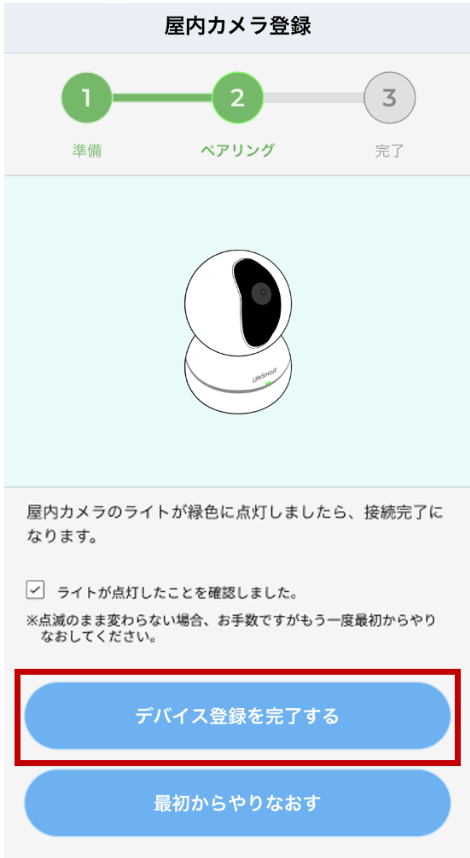
14. ゾーン設定画面に遷移します。
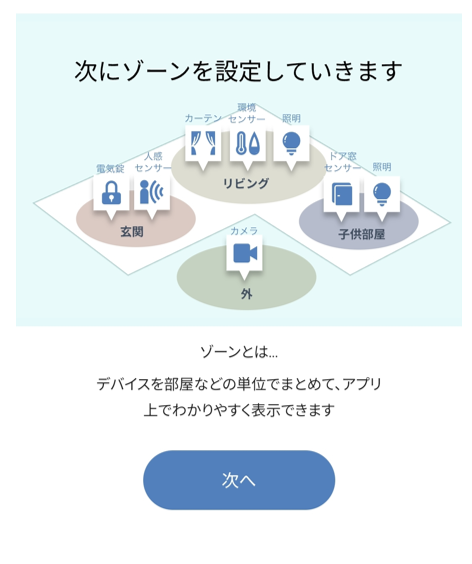
15. 屋内カメラを登録するゾーンを選択してください。
※ゾーンを設定しておらず、このままゾーンを選択しない場合は ゾーン設定しない をタップしてください。
<既にゾーンが作成済みの場合>
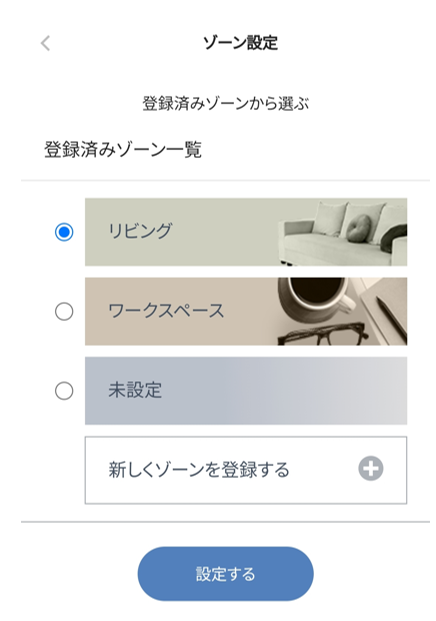
<ゾーン未作成の場合>
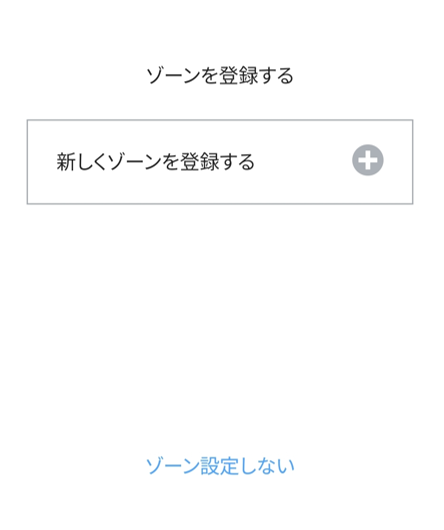
16. デバイス登録完了画面が表示されます。操作方法は、アプリでの操作マニュアルをご覧ください。