屋内カメラ、屋外カメラは、microSDカードを挿入し、自動録画の設定をすることにより、カメラが動きを検知した際、自動で映像を録画することができます。録画した映像は、microSDカードに保存されます。
|
<注意事項>
●自動録画機能をご利用になるためには、microSDカードが必要です
(最大対応容量:64GBまで、Class10を推奨)。
●microSDカードに録画データがたまり、容量がいっぱいになった場合、古い録画データから
削除され、最新の録画データが保存されます。
●microSDカードに保存された録画データの再生は、SpaceCoreアプリ屋内カメラ・屋外カメラ機能からのみ対応しております。 |
microSDカードの挿入方法
屋内カメラの場合
カメラのレンズを最上部に向けることで、下部よりmicroSDカードスロットが現れますので、端子面を下にして、カチッと音がするまで奥まで挿入します。
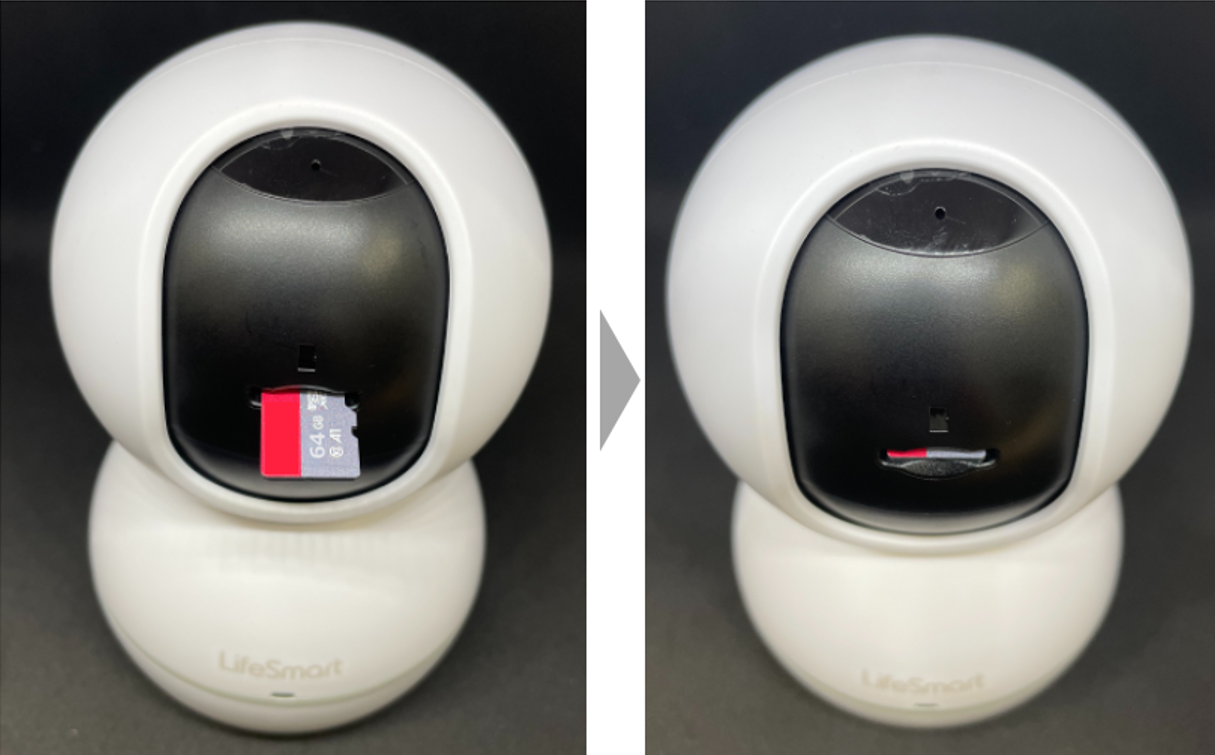
屋外カメラの場合
①カメラ下部に取り付けられているネジを取り外し、蓋を外します。
②microSDカードスロットが現れますので、ブラケット側を端子面にし、カチッと音がするまで奥まで挿入してください。
③蓋とネジを元の通り取り付けます。

自動録画設定方法
1. スマートホームトップ画面から、カメラ映像中央部の「▶︎」をタップします。
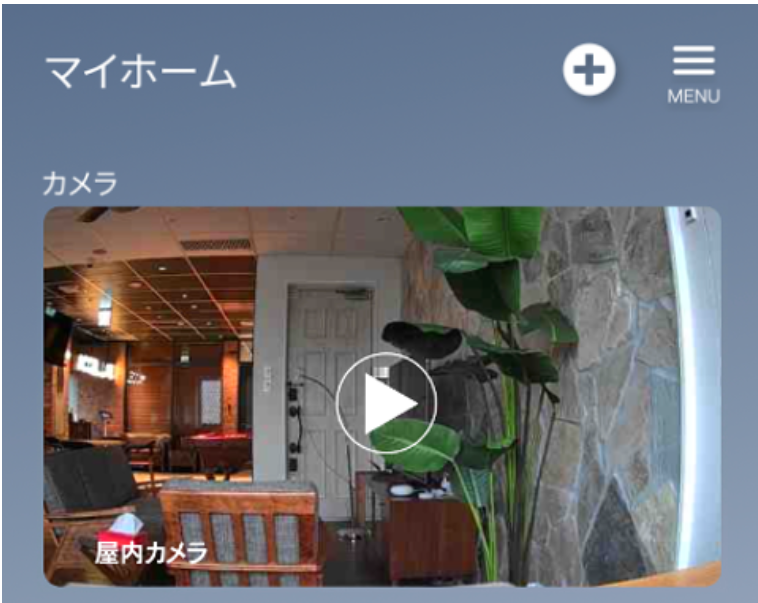
2. 画面右上の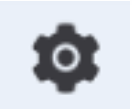 アイコンをタップし、カメラ設定画面を開きます。
アイコンをタップし、カメラ設定画面を開きます。
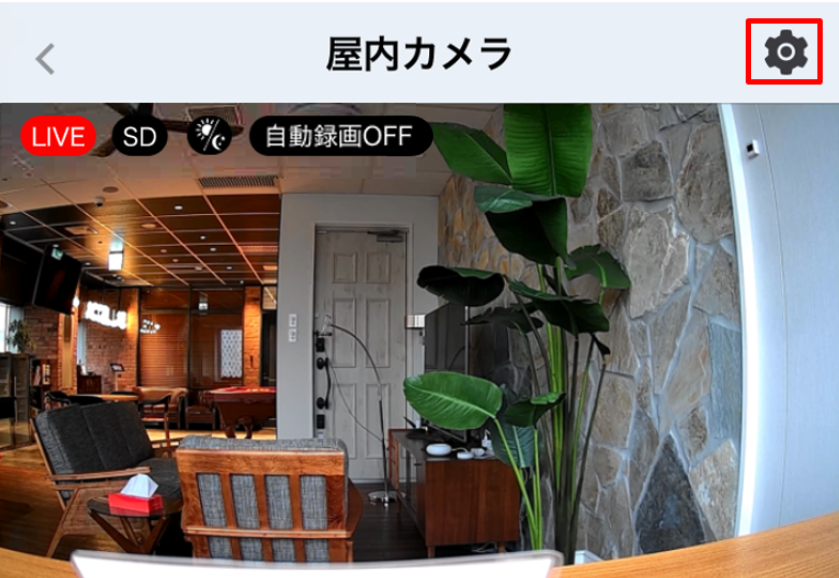
3. [自動録画]をONにします。
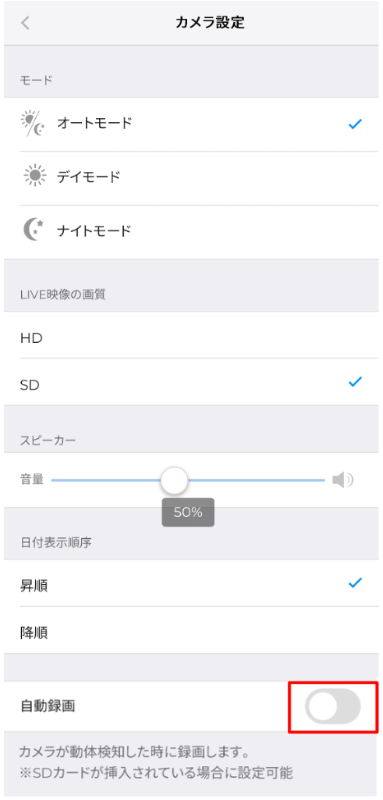
※「自動録画」をONにできない事象が発生した場合には、以下の記事をご覧ください。
カメラの「自動録画」機能をONにすることができない
4. 自動録画された映像の表示順を設定します。
※デフォルトでは、昇順で設定されています。
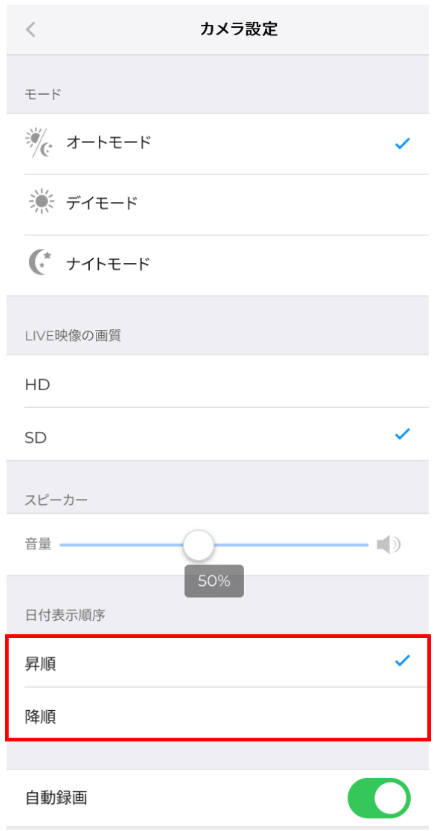
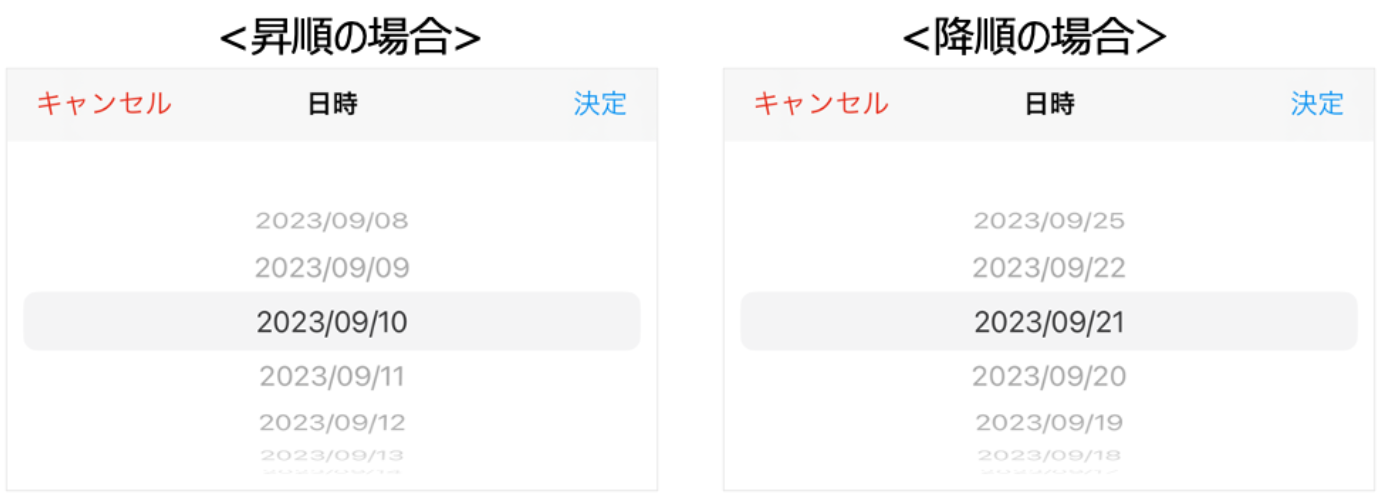
※同日内の時間帯毎の自動録画データは、いずれも、昇順で表示されます。
microSDカード挿入時の注意事項
microSDカードが認識できない場合
フォーマットされていない等により、認識できないmicroSDカードが挿入された場合、以下のポップアップが表示されますので、[OK]ボタンを押して、microSDカードをフォーマットしてください。
※屋外カメラの場合には、屋外カメラのファームウェアを最新 にしてから実施ください。
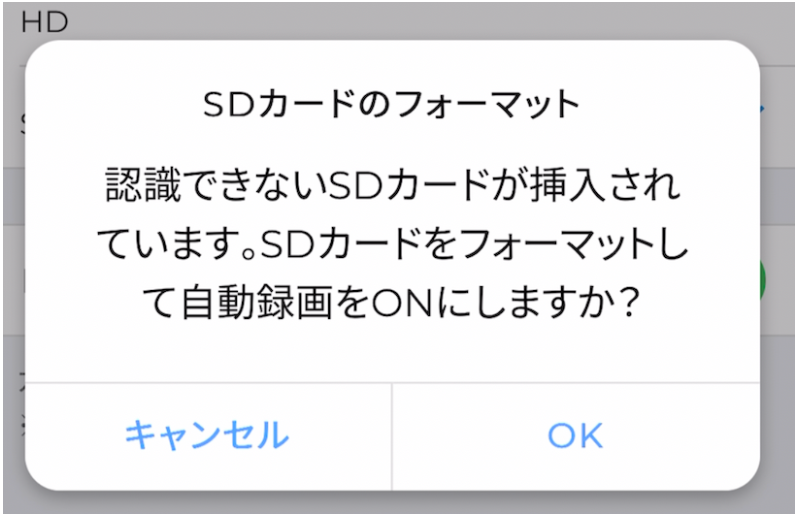
microSDカードが挿入されていない場合
microSDカードが挿入されていない場合は、下記のポップアップが表示され、[自動録画]をONにすることができません。microSDカードを挿入後、再度設定をお試しください。
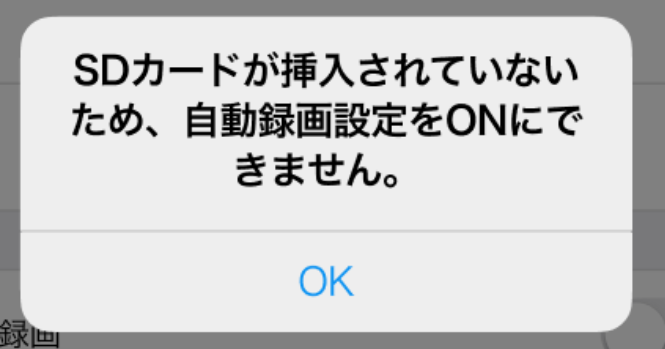
録画映像の再生
1. スマートホームトップ画面から、カメラ映像中央部の「▶︎」をタップします。
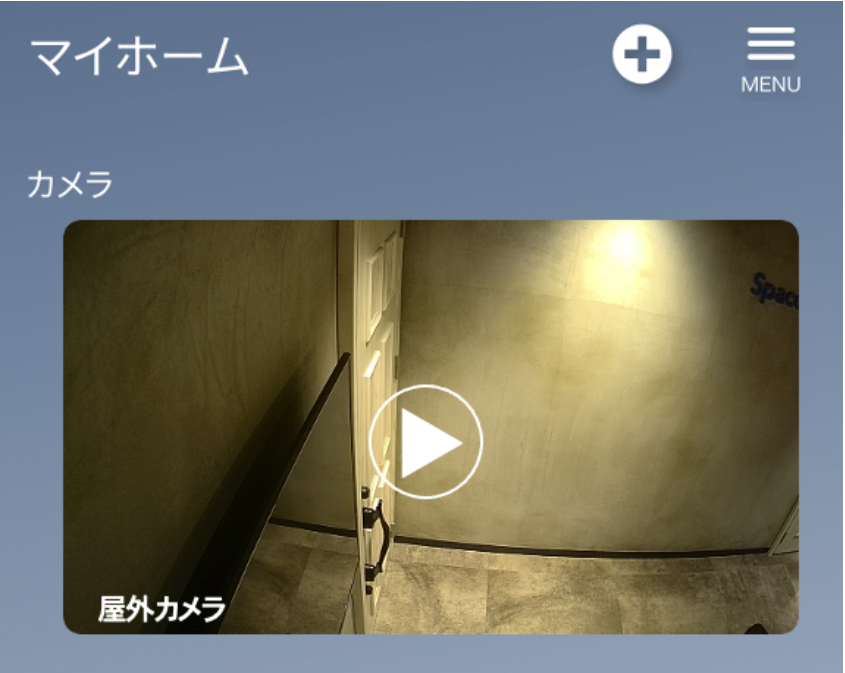
2. カメラ画面の下に、自動録画データの一覧が表示されます。
日付をタップし、映像を参照する日付を選択後、[決定]ボタンをタップします。
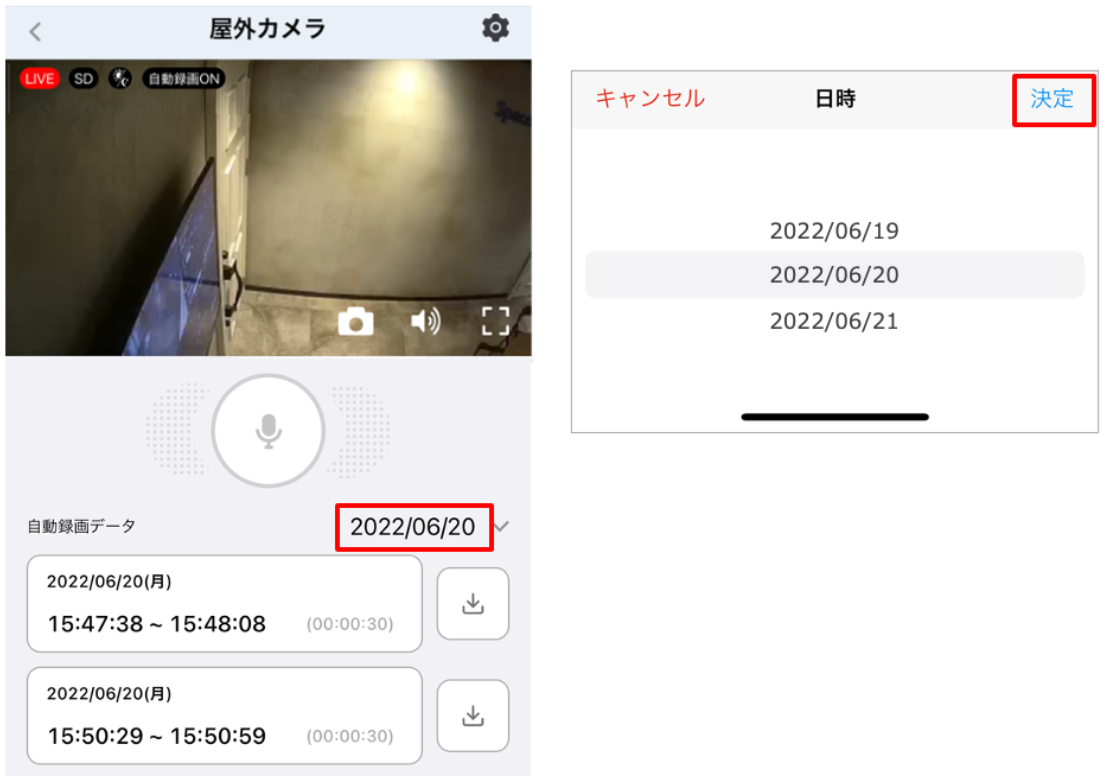
3. 選択した日付の自動録画データ一覧が表示されます。
映像を参照する時間帯をタップすると、カメラ画像中央に再生ボタン「▷」が表示されます。再生ボタンをタップすると、録画した動画が再生されます。
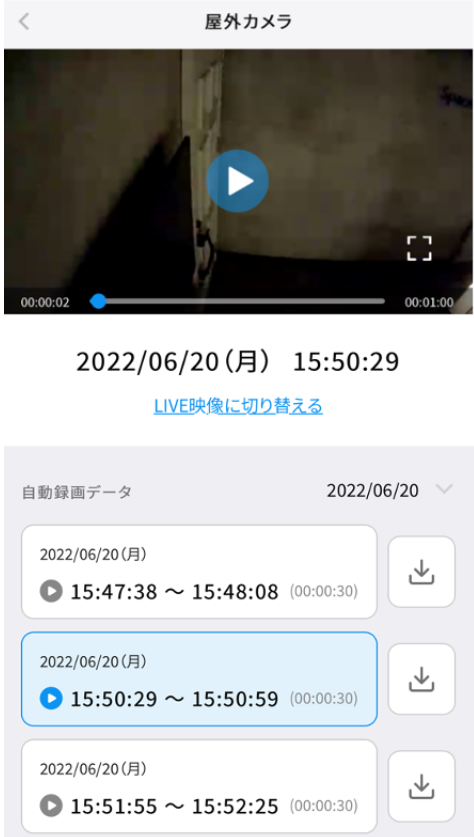
4. LIVE映像に戻る場合は、[LIVE映像に切り替える]をタップしてください。
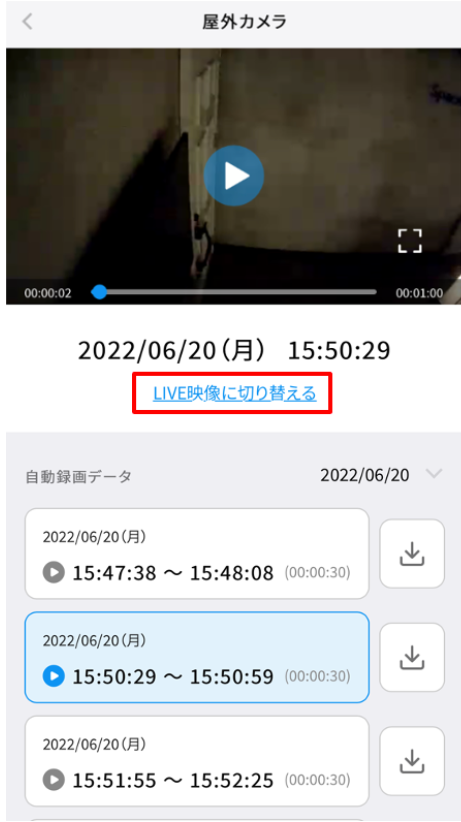
録画映像のダウンロード
スマートホーム画面でカメラ再生ボタン > 自動録画データの日時リストをタップし、録画再生画面に遷移します。この画面で、ダウンロードしたい日時のダウンロードボタンをタップします。
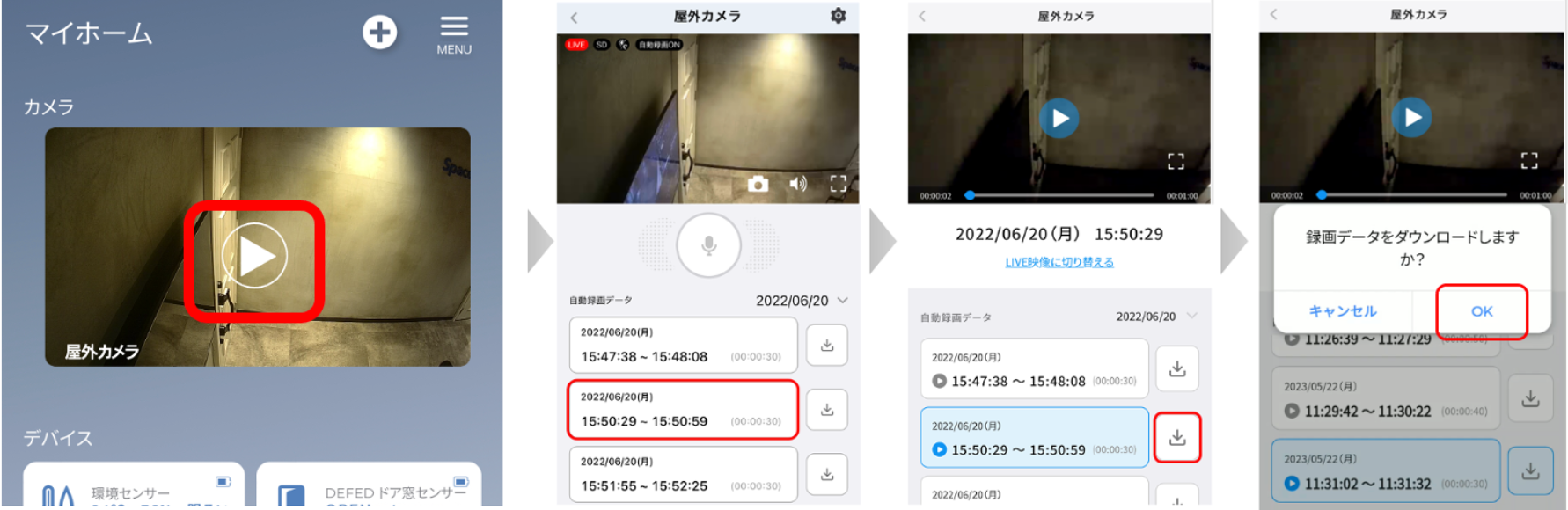
以下のポップアップが表示された場合、[全ての写真へのアクセスを許可]をタップしてください。映像が携帯端末に保存されます。
※写真へのアクセスが許可されていない場合は、映像をダウンロードすることができません。アクセス許可の設定後、再度お試しください。
※データのダウンロードができない場合には、こちら をご覧ください。
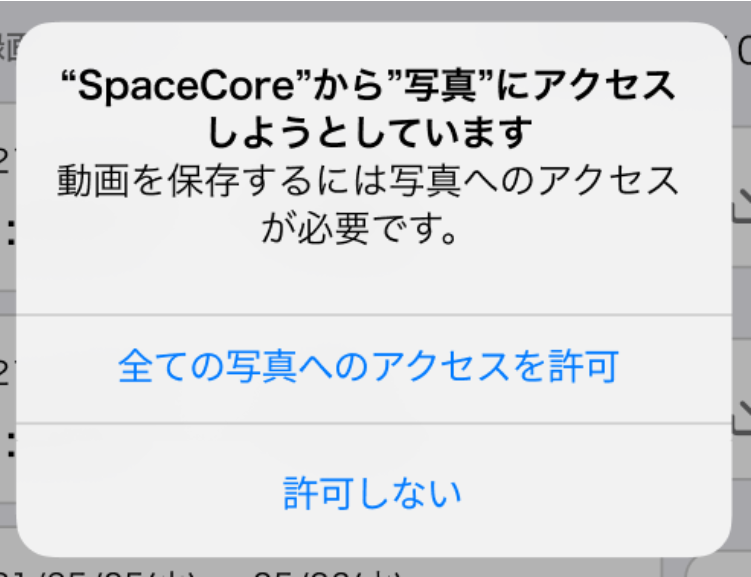
データのダウンロード状況については、画面下部にスナックバーで表示されます。
表示例)
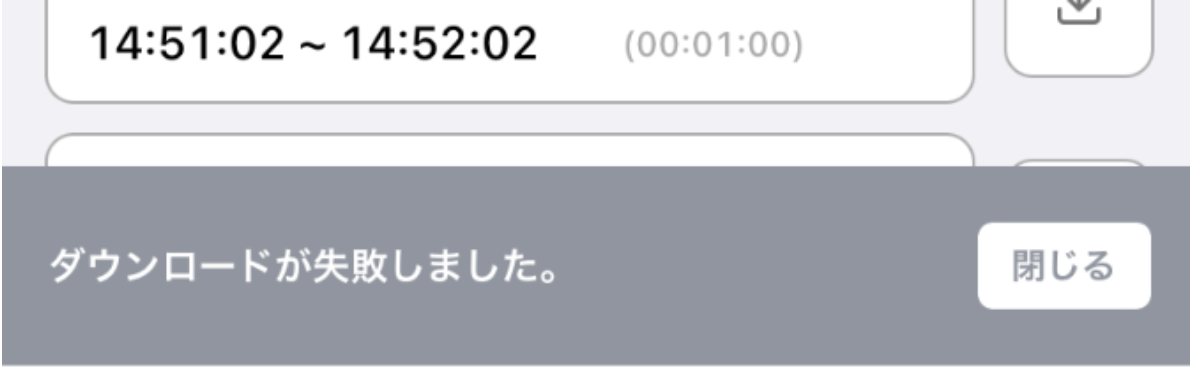
| ダウンロード開始時 |
「ダウンロードを開始します」 |
| ダウンロード成功時 |
「ダウンロードが完了しました」
→データは「写真」データに保存されます。
|
| ダウンロード失敗時 |
「ダウンロードが失敗しました」
→一時的な通信不安定等で失敗した可能性があります。電波の良い環境で再度ダウンロードをお試しください。
|
録画の開始・終了の仕様
録画開始のタイミング
動作検知時点で録画が開始されます(ただし、ネットワーク状況によりラグが発生する場合があります)。
また、録画中は音声も録音されます。
録画終了のタイミング
30秒間モーション無検知状態が継続すると、録画が自動で終了します。
最大録画時間
連続で最大1分間録画されます。
1分以上連続してモーション検知している場合の挙動
途切れなく1分づつの録画データが保存されます(ただし、ネットワーク状況によりラグが発生する場合があります)。録画データは、連続で録画された場合も、1分ごとに生成された録画データを選択して再生してください。