シーン追加では複数の家電をワンタッチで動作させるためのボタンを作ることができます。作成したシーンボタンはスマートホームトップ画面に表示されます。
「おすすめシーン」「カスタムシーン」について
追加できるシーンには、「おはよう、ただいま」など、よく使われる場面での家電操作を簡単に設定できる「おすすめシーン」と、本アプリで操作できるすべての家電を操作対象として自由に設定できる「カスタムシーン」の2種類があります。
「おすすめシーン」
おすすめシーンの追加では、以下のルールテンプレートを元に機器や条件を設定いただけます。
<注意事項>
シーンを用いたデバイス操作を行うにあたり、「シーン追加」設定の前に、あらかじめ、
ワンタッチ操作したい対象のリモコン追加を設定してください。 |
| おはようシーン |
起きた時にワンタッチするだけで、家電をまとめて操作するボタンを作ります。
※朝起きた時に家電操作することを前提に、機器の動作はデフォルトでONになっています。
|
| おやすみシーン |
寝る時にワンタッチするだけで、家電をまとめて操作するボタンを作ります。
※夜眠る時に家電操作することを前提に、機器の動作はデフォルトでOFFになっています。
|
| おでかけシーン |
外出時の家電操作をワンタッチで行うボタンを作ります。
※外出時に家電操作することを前提に、機器の動作はデフォルトでOFFになっています。
|
| ただいまシーン |
帰宅時の家電操作をワンタッチで行うボタンを作ります。
※帰宅時に家電操作することを前提に、機器の動作はデフォルトでONになっています。
|
「カスタムシーン」
カスタムシーンでは、予め登録しているリモコン、デバイスに対し、自由に機器や条件を組み合わせて操作することができます。機器の操作タイミングは、分・秒で指定することが可能です。
シーンの追加・修正方法
ここでは、シーンの追加方法及び、修正方法について説明します。
<注意事項>
シーンを用いたデバイス操作を行うにあたり、「シーン追加」設定の前に、あらかじめ、
ワンタッチ操作したい対象のリモコン追加 を設定してください。
|
「おすすめシーン」追加
1.スマートホームトップ画面から[≡MENU]ボタンをタップします。
2.[シーン追加・編集]をタップします。
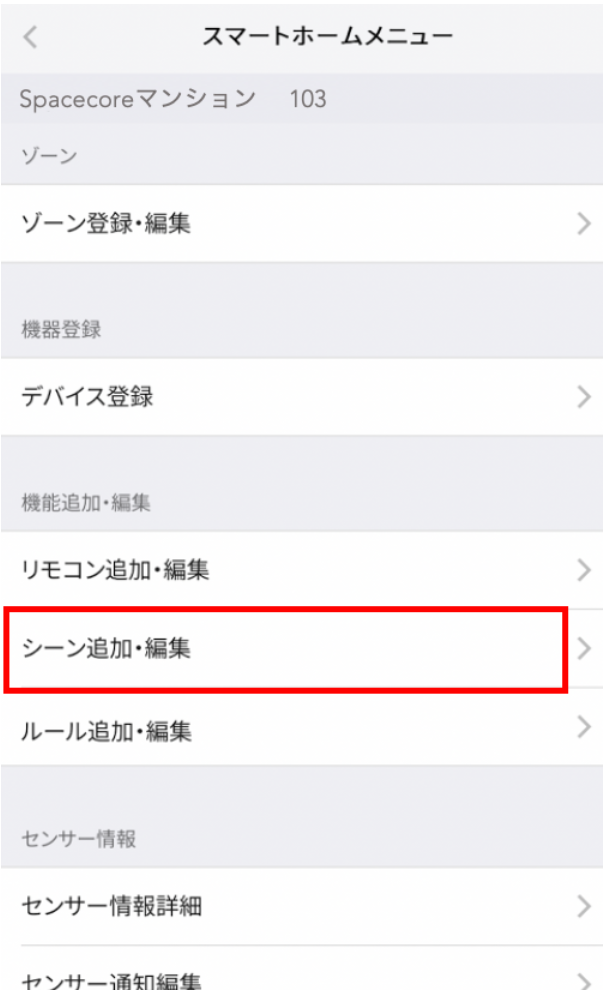
3.おすすめシーン追加の「+」をタップします。
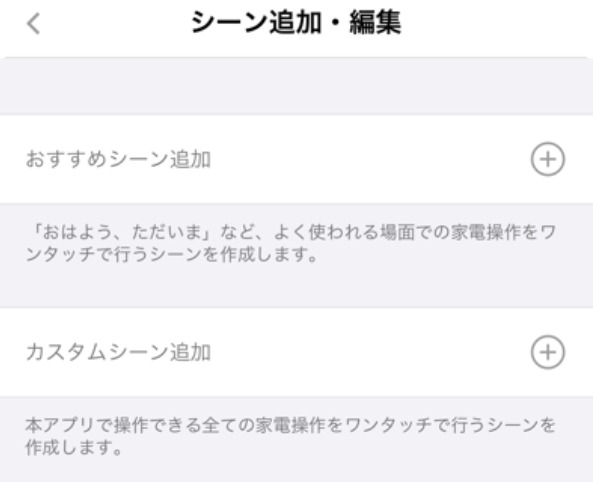
4. 登録したいシーンのテンプレートを選択します。
※おはようシーンを例に、テンプレートの利用手順を解説します。
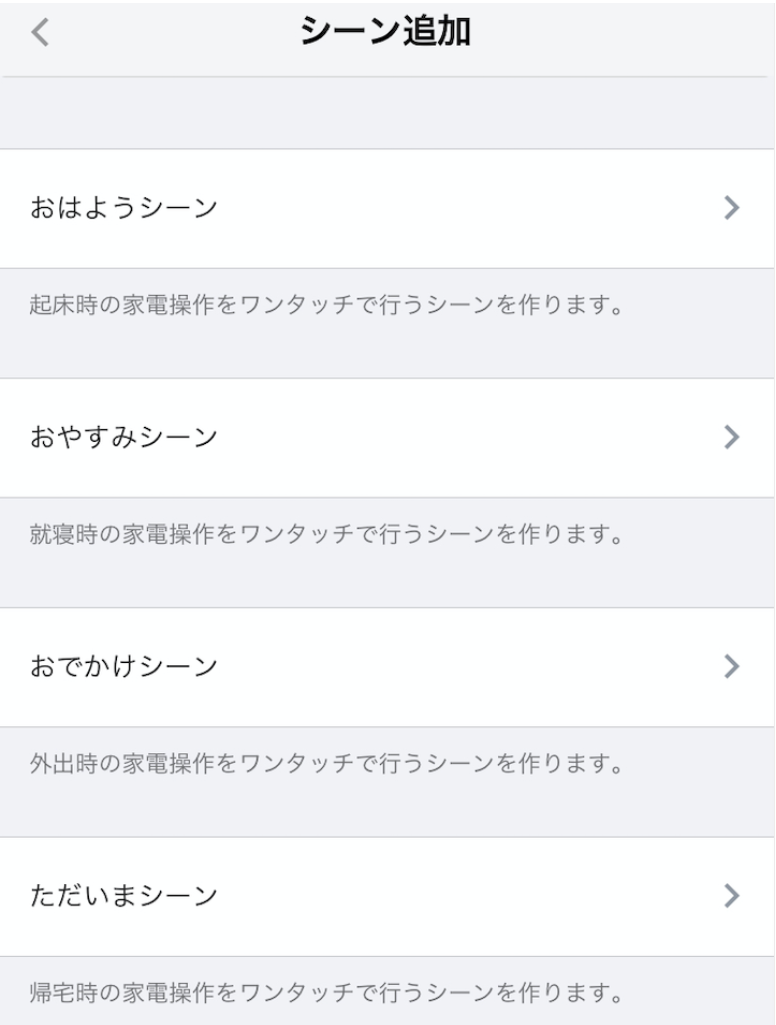
5. おすすめの機器操作内容が表示されますので、お好みで「はい」、「いいえ」をタップします。
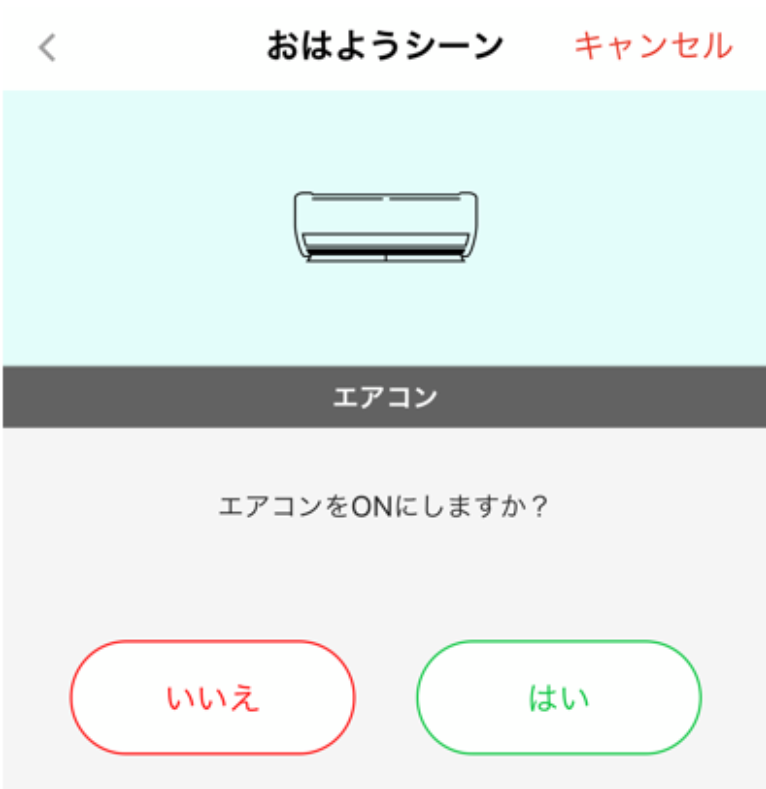
6. おすすめ機器の設定が完了したら、設定結果が画面に表示されます。設定内容に問題がなければ、ページを下部までスクロールし[設定を完了]ボタンをタップしてください。
※任意の機器操作を追加したい場合は、「アクションを追加する」をタップし、アクションを追加してください。
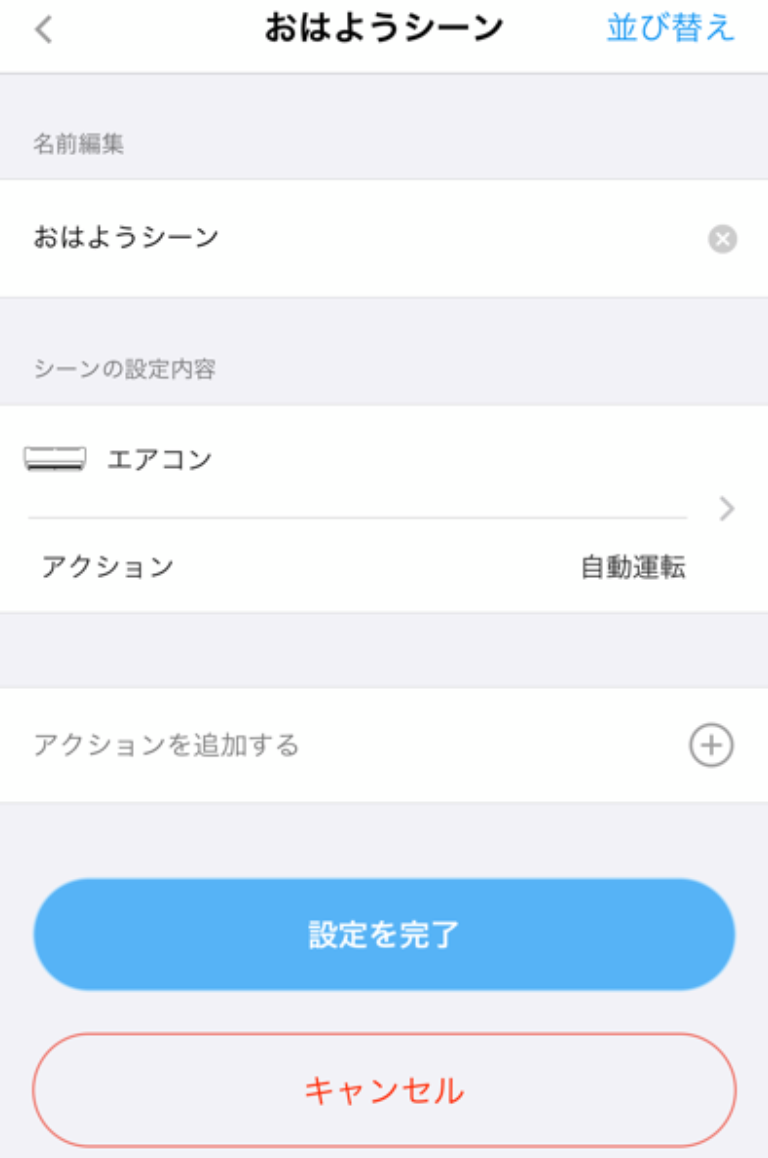
7. 作成したシーンのパネルが、スマートホームタブのトップに表示されることを確認します。
作成したシーンは、[スマートホーム]タブにパネルとして表示され、パネルをタップすることで、設定した家電製品等デバイスの一斉操作が可能です。
※シーン名に登録できる文字数は10文字までです。10文字以上入力した状態で「設定を完了」ボタンを押してもエラーが表示されて登録することができません。
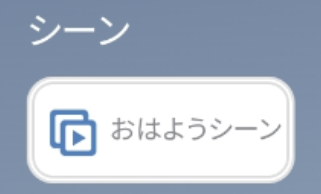
「カスタムシーン」追加
1.スマートホームトップ画面から[≡MENU]ボタンをタップします。
2.[シーン追加・編集]をタップします。
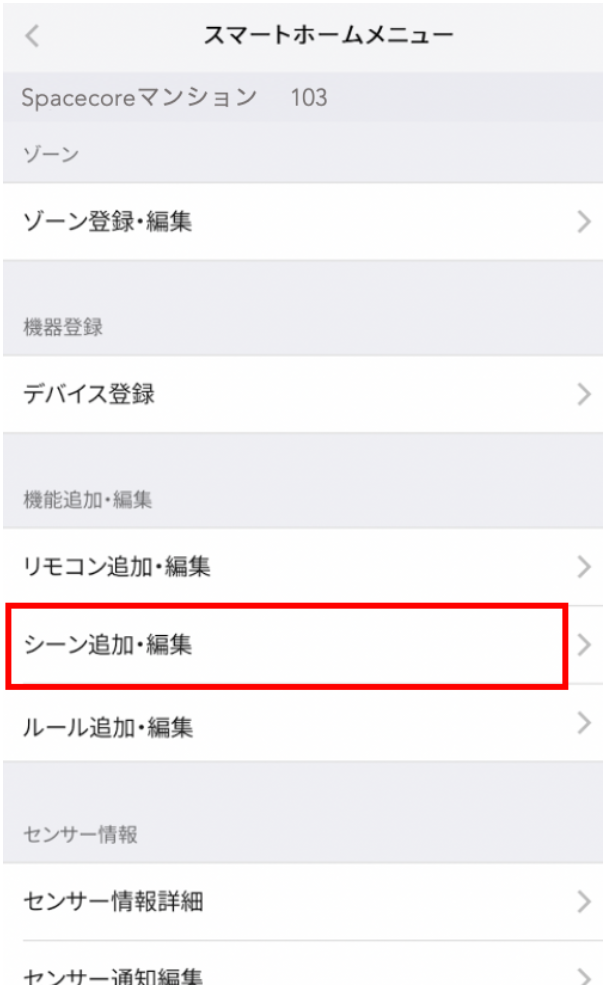
3.カスタムシーン追加の「+」をタップします。
※ここでは、例としてテレビの電源をONにした5分後、照明をONにする設定方法を解説します。
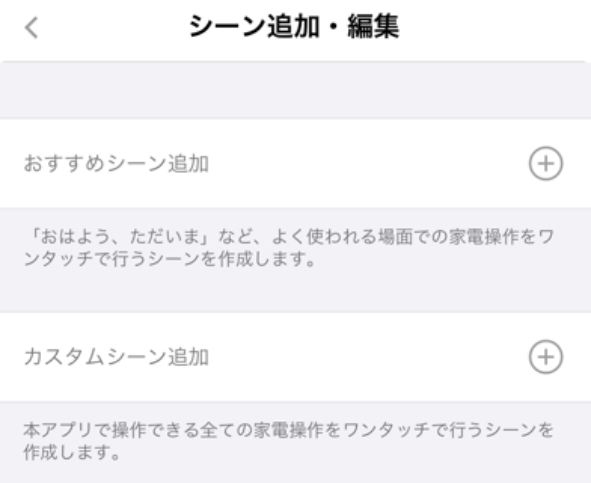 ※スマートシーリングライト/スマートシーリングライト Xが導入されている場合は、下記のように表示されます。スマートシーリングライト/スマートシーリングライト Xに紐づく家電を操作する場合は、[カスタムシーン追加(シーリングライト)] の「+」をタップしてください。
※スマートシーリングライト/スマートシーリングライト Xが導入されている場合は、下記のように表示されます。スマートシーリングライト/スマートシーリングライト Xに紐づく家電を操作する場合は、[カスタムシーン追加(シーリングライト)] の「+」をタップしてください。
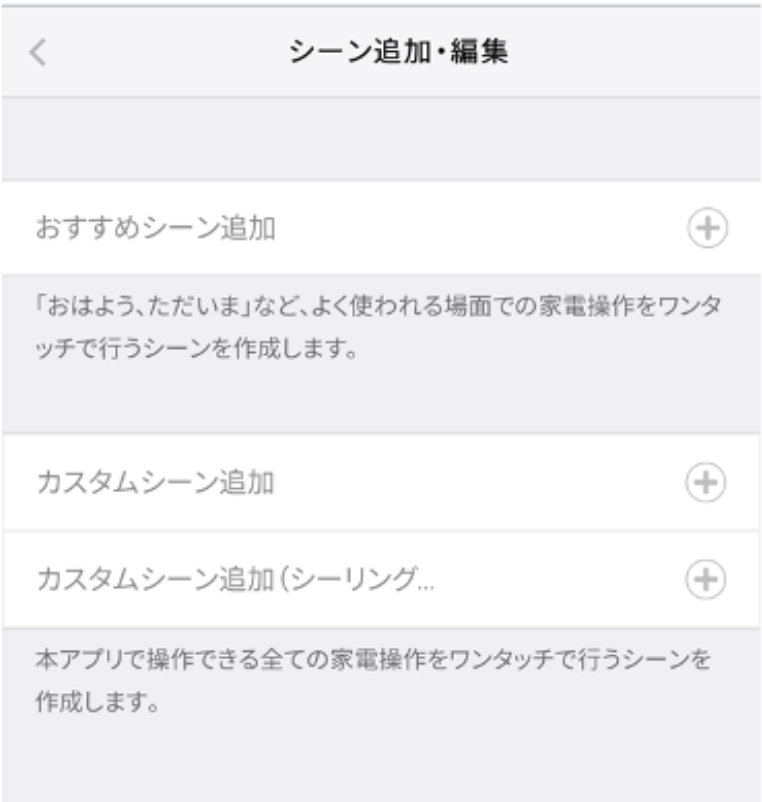
4. 一つ目のアクションを追加します。
アクションを追加する の「+」をタップします。
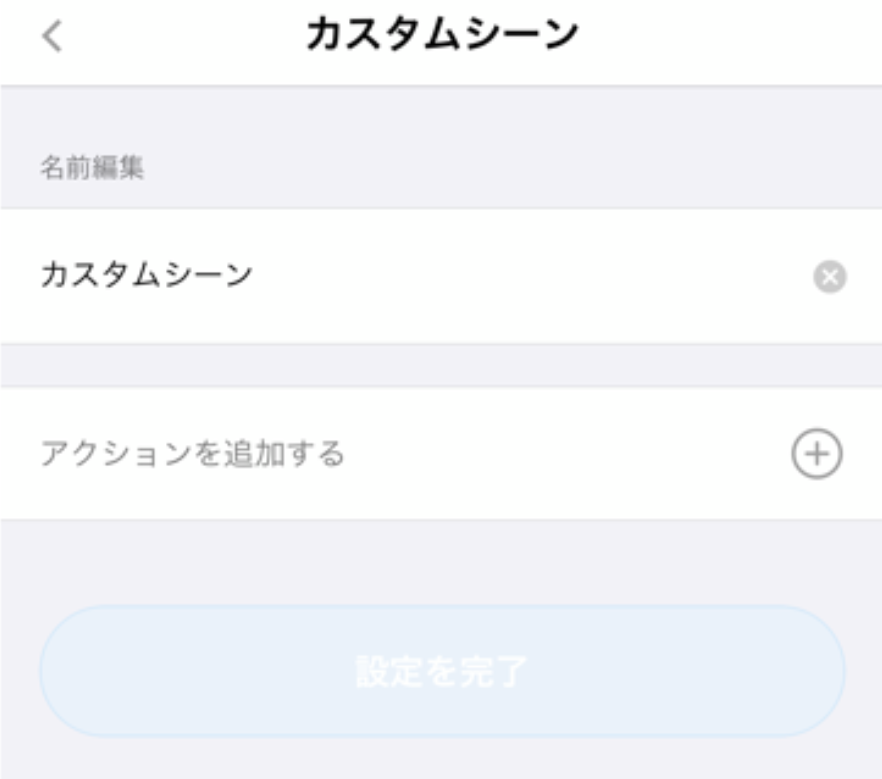
5. 登録されているリモコン、デバイスの一覧から、追加する機器を選択します。
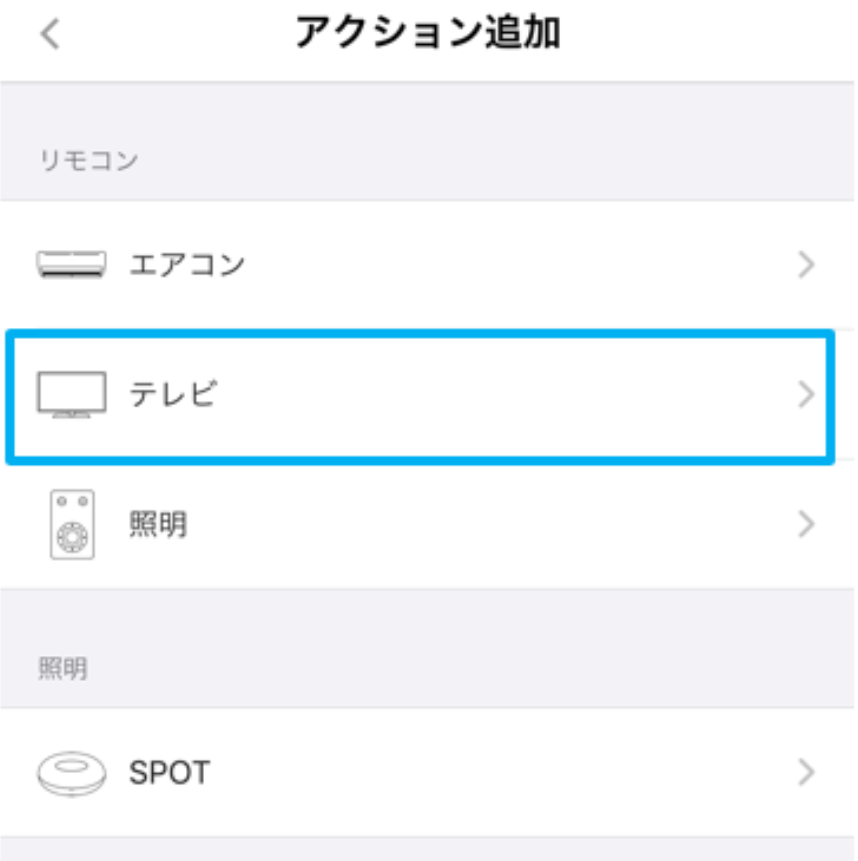
6. ①アクションをタップし、②操作するアクションを選択します。
※お客様のリモコン・デバイス登録状況により、表示されるアクションが異なります。
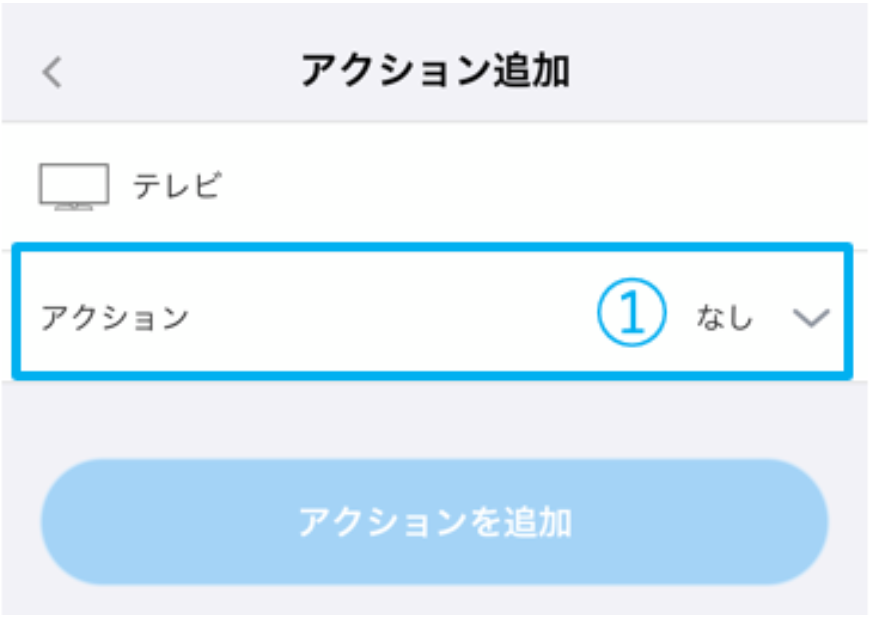
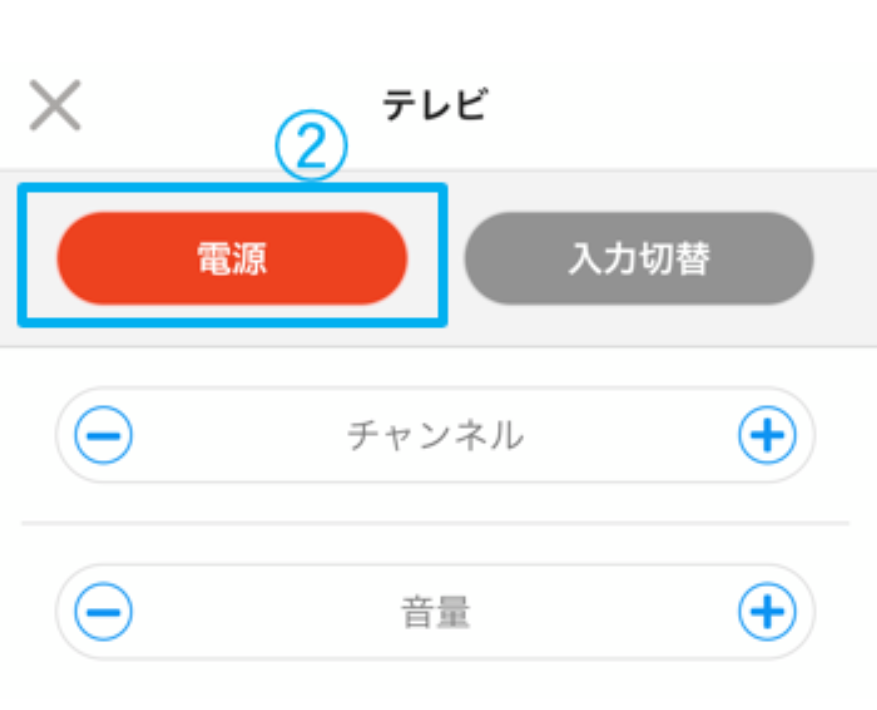
②「アクション追加」をタップしたら、一つ目の操作追加完了です。
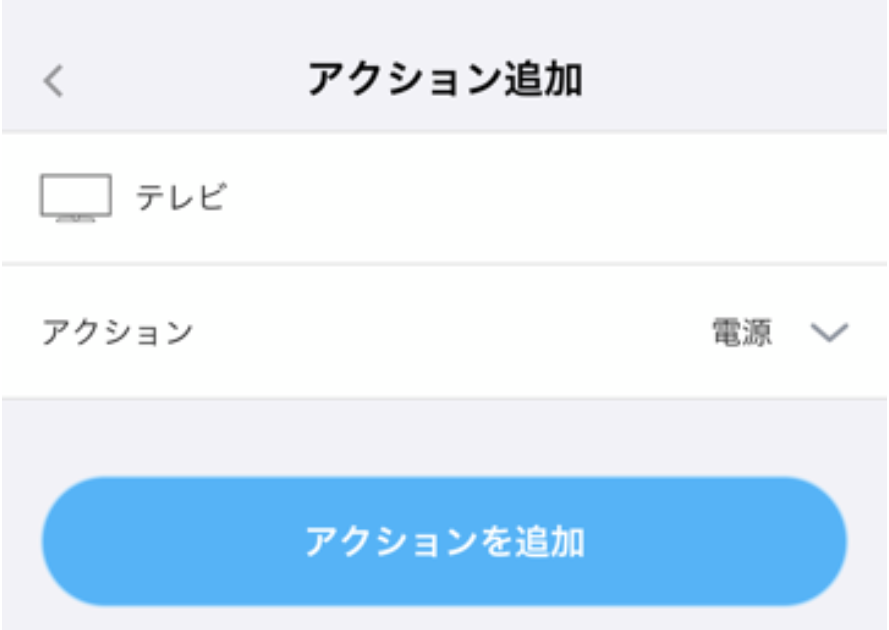
7. 続けて、二つ目のアクションを追加します。
アクションを追加するの「+」をタップします。
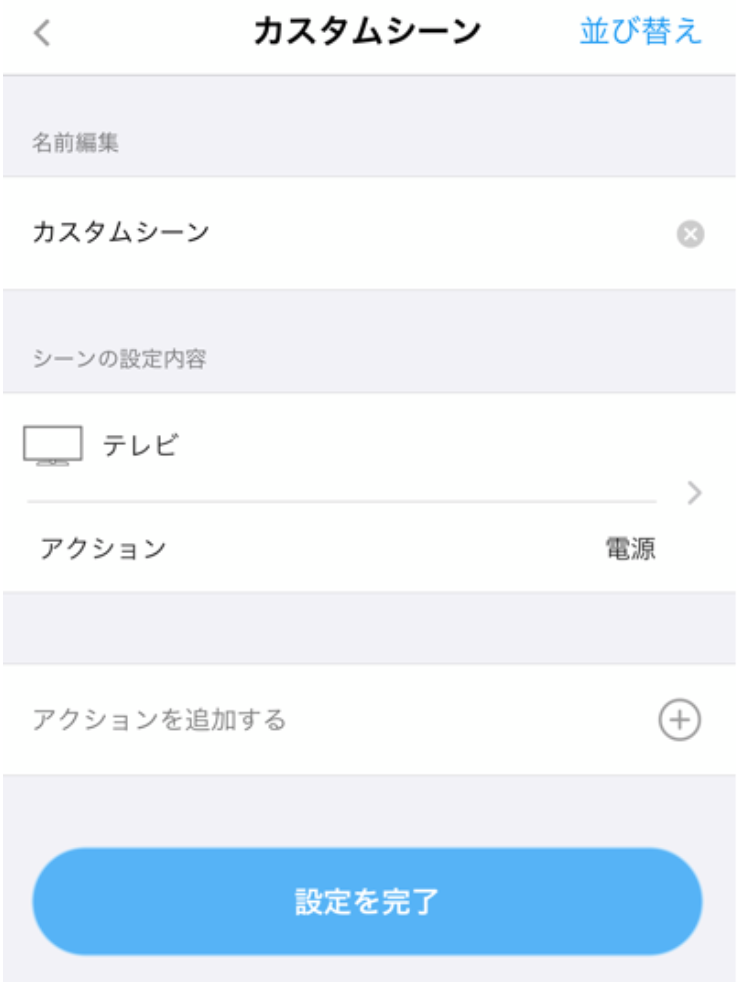
8. 登録されているリモコン、デバイスの一覧から、追加する機器を選択します。
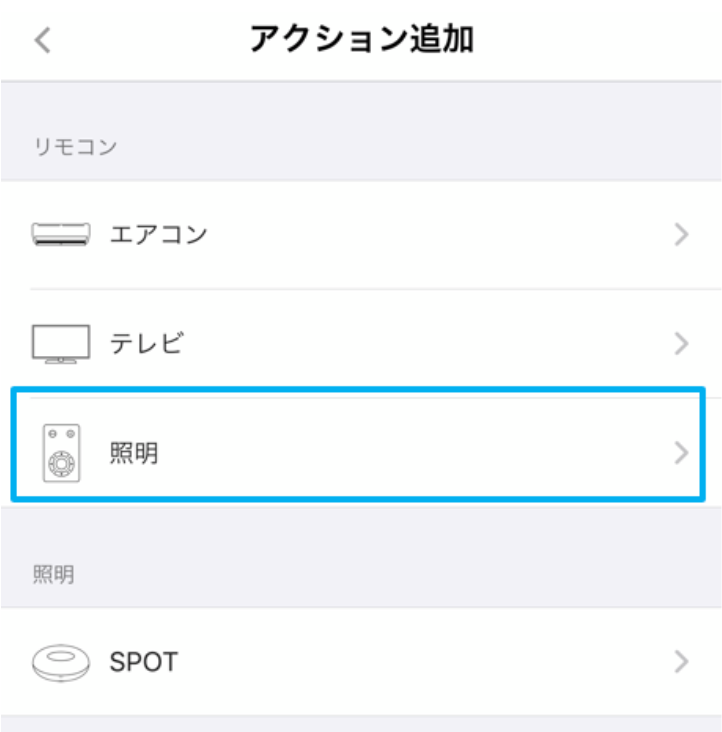
9. 二つ目の操作からは、操作するタイミングが設定できます。
①実行間隔をタップし、一つ目の操作の何分・何秒後、本操作を実行するか決定します。
※デフォルトで、「1秒後に実行」が設定されています。
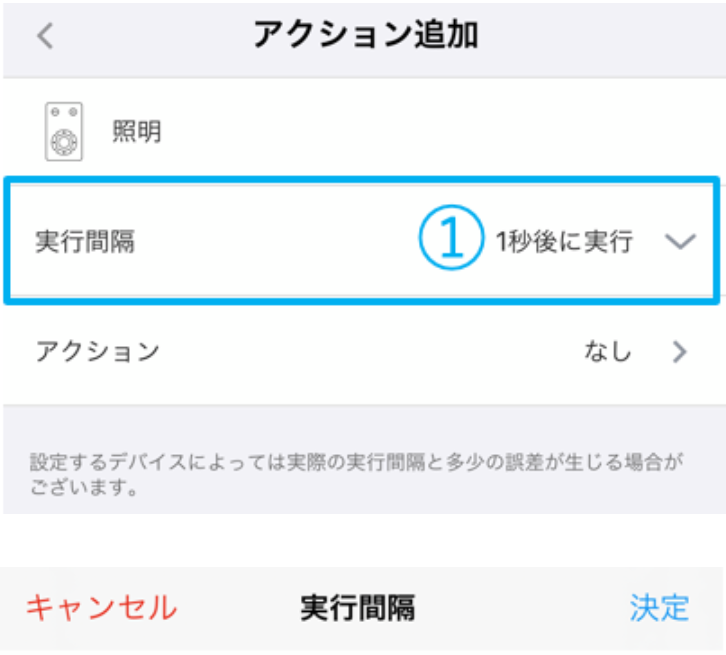
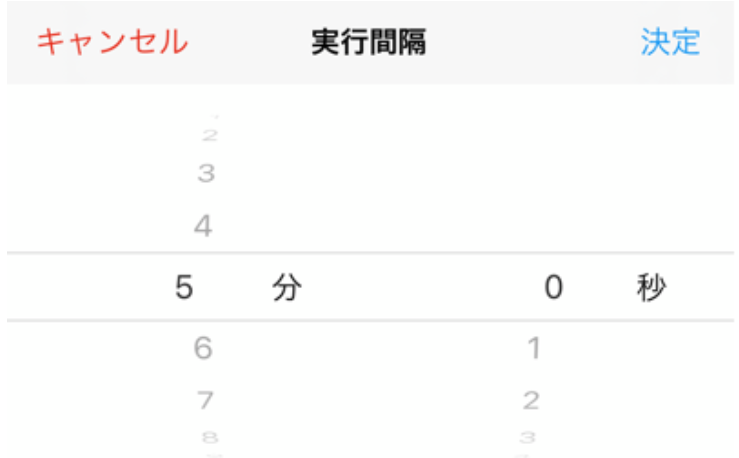
②アクションをタップし、追加する操作を設定します。
※お客様のリモコン・デバイス登録状況により、表示されるアクションが異なります。
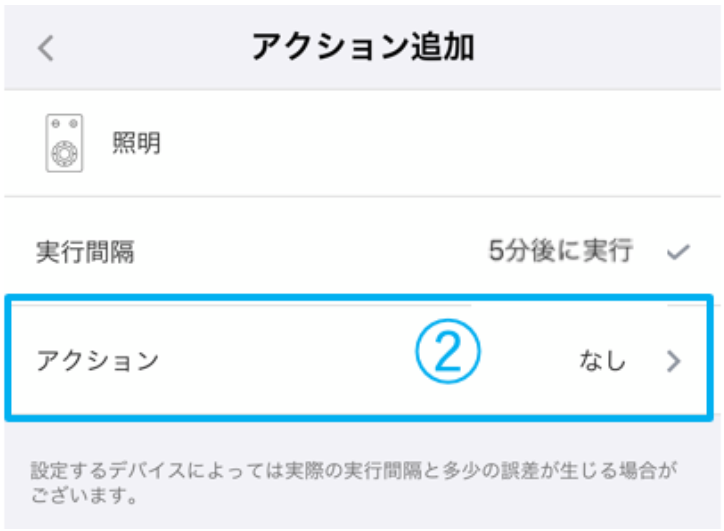
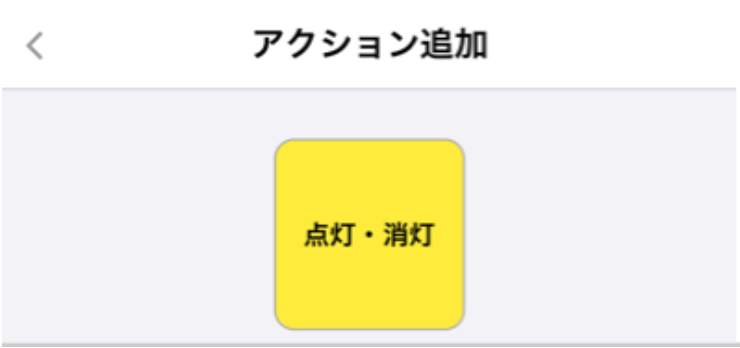
10. 「アクション追加」をタップしたら、二つ目の操作追加完了です。
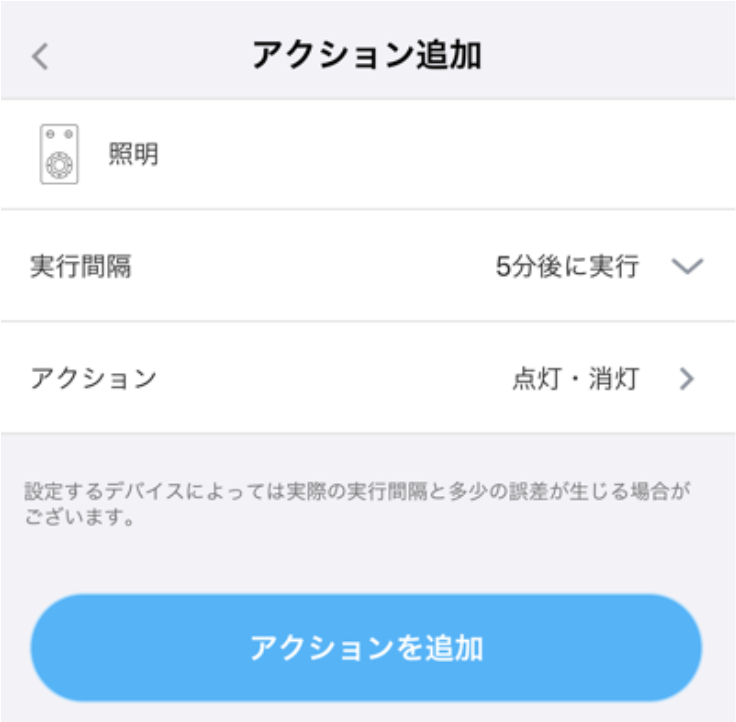
11. 設定内容に問題がなければ、ページを下部までスクロールし[設定を完了]ボタンをタップしてください。
※「並び替え」で、追加したアクションの操作順を変更することができます。
※「名前編集」で、カスタムシーンに任意の名前をつけることができます。
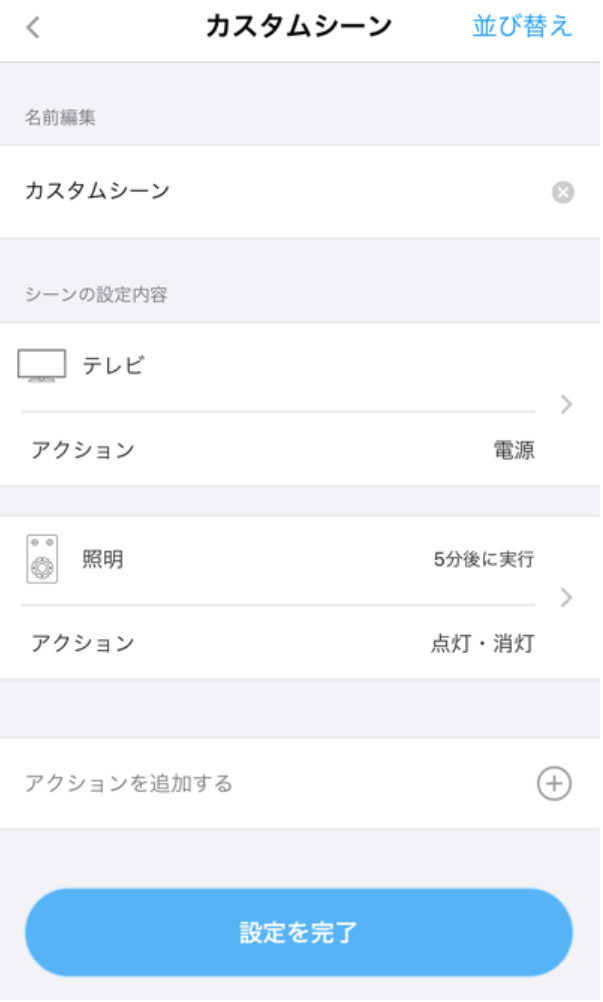 12.
12. 作成したシーンのパネルが、スマートホームタブのトップに表示されることを確認します。
作成したシーンは、[スマートホーム]タブにパネルとして表示され、パネルをタップすることで、設定した家電製品等デバイスの一斉操作が可能です。
※シーン名に登録できる文字数は10文字までです。10文字以上入力した状態で「設定を完了」ボタンを押してもエラーが表示されて登録することができません。
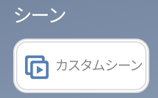
シーン編集
作成したシーンの内容を編集したい場合の操作方法についてご説明します。
1.編集したいシーンのパネルをタップします。
2.シーン名の右側に表示される歯車をタップします。
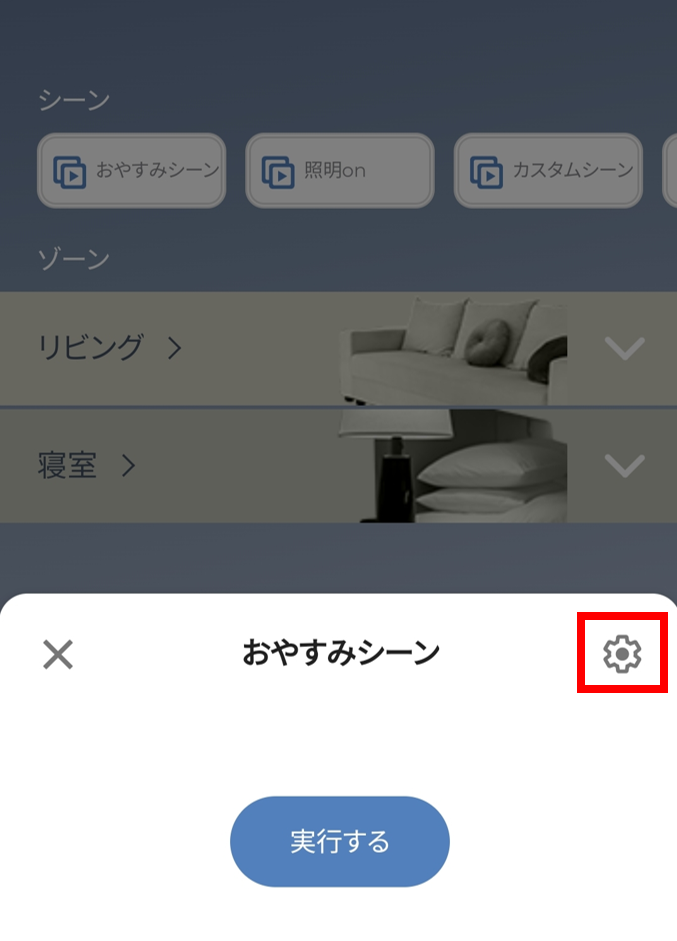
3.編集をタップします。
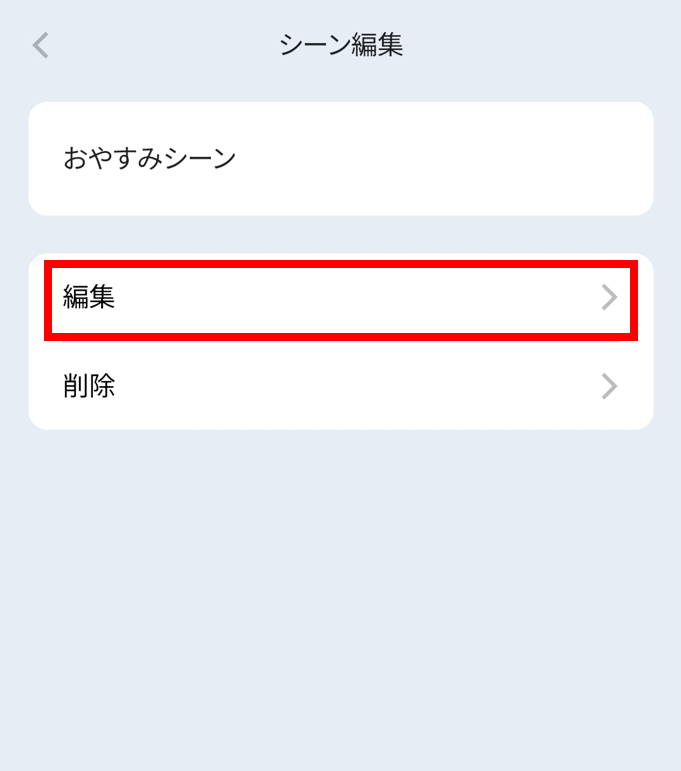
4.シーンの編集画面が表示されますので、シーンの名称やシーンの設定内容の変更を行い、設定を完了をタップしてください。
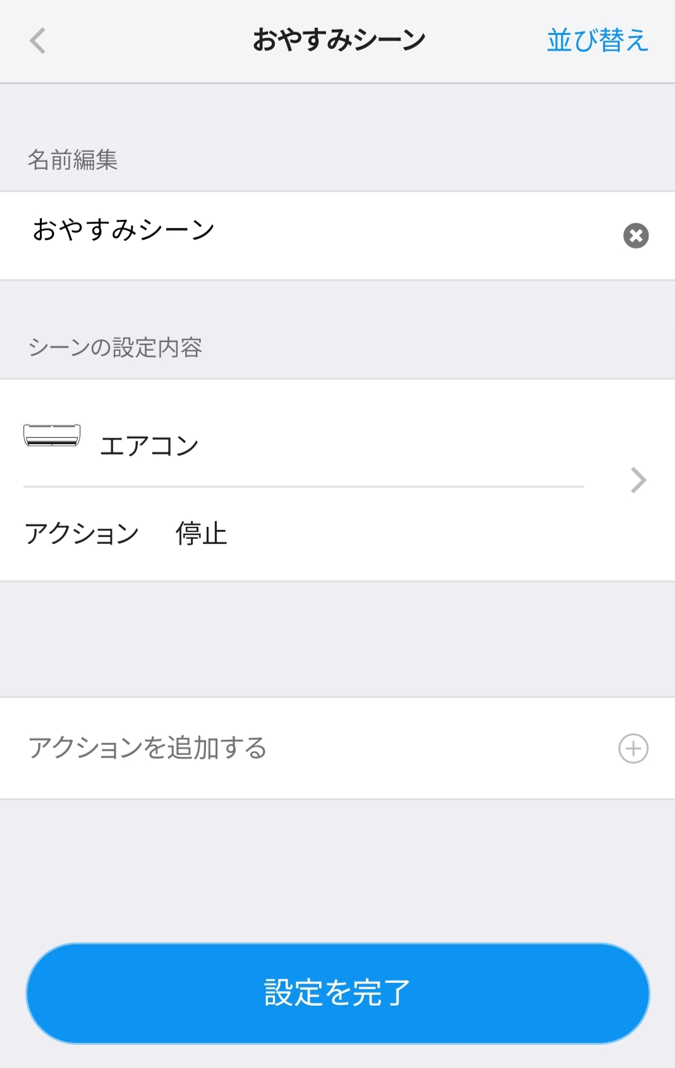
シーンの削除
作成したシーンを削除したい場合、以下の手順で削除することができます。
①スマートホームトップで削除したいシーンのパネルをタップします。
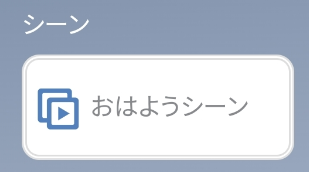
②操作パネル右上の歯車をタップします。
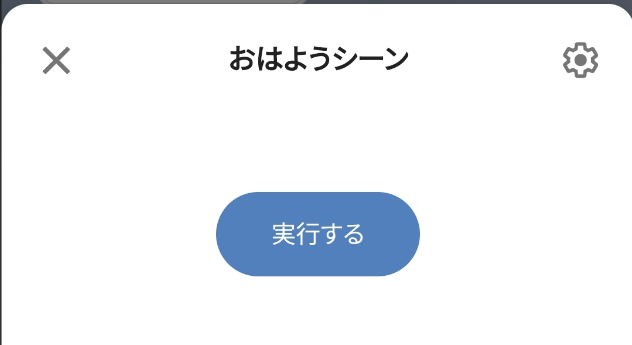
③設定画面が表示されますので、「削除」をタップしてください。
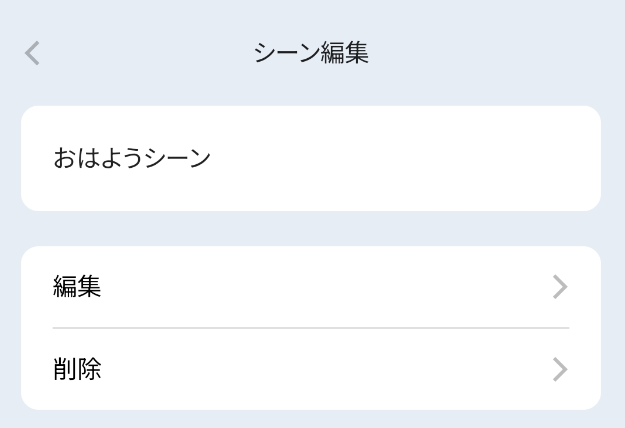
④ポップアップが表示されますので、「削除」をタップしてください。
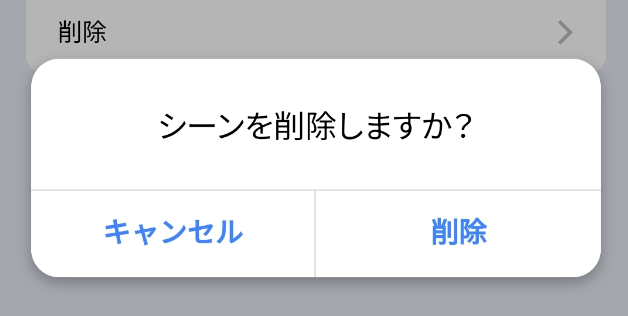
⑤以上でシーンの削除完了です。
作成したシーンをクリッカーに紐付ける(任意)
作成したシーンは[スマートホーム]タブにパネルとして表示されるほか、クリッカーに割り当てる事ができます。クリッカーを押すことで、おはようボタンのパネルをアプリで押した時と同様の挙動をさせることができます。
例えば、寝室に設置したクリッカーにアプリでおはようボタンを割り当てておけば、起床時にクリッカーを押すだけでエアコンと照明とテレビをON、お風呂を沸かすといった事が可能です。
クリッカーへの操作の割り当てに関しては
CUBE Clicker をご覧ください。
注意事項・参考情報
シーンに登録した機器がオフラインの場合
シーンに登録した機器に、1つでもオフラインの機器がある場合、スマートホームタブのシーンのパネルは以下のように「!」マーク表示されます。
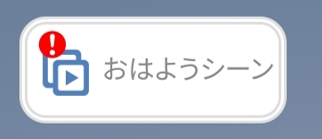
おすすめシーンのデフォルト設定
おすすめシーンのデフォルト設定は、以下のように設定されています(導入デバイス、登録リモコンが存在しないものについては、設定されません)。
【おはようシーン】
エアコン(プリセットリモコンのみ):ON
照明(プリセットリモコンのみ):ON
カーテン:OPEN
Dimmer & Motion Sensor:OPEN
Polar Switch:ON
スマートシーリングライト:ON
スマートシーリングライトX:ON
LED Bulb:ON
【おやすみシーン】
エアコン(プリセットリモコンのみ):OFF
照明(プリセットリモコンのみ):OFF
カーテン:CLOSE
Dimmer & Motion Sensor:OFF
Polar Switch:OFF
スマートシーリングライト:OFF
スマートシーリングライトX:OFF
LED Bulb:OFF
HA Interface Adaptor(床暖房):OFF
HA Interface Adaptor(お風呂):OFF
HA Interface Adaptor(エアコン):OFF
HA Interface Adaptor(シャッター):OFF
HA Interface Adaptor(その他):OFF
【おでかけシーン】
エアコン(プリセットリモコンのみ):OFF
照明(プリセットリモコンのみ):OFF
Dimmer & Motion Sensor:OFF
Polar Switch:OFF
スマートシーリングライト:OFF
スマートシーリングライトX:OFF
LED Bulb:OFF
HA Interface Adaptor(床暖房):OFF
HA Interface Adaptor(お風呂):OFF
HA Interface Adaptor(エアコン):OFF
HA Interface Adaptor(シャッター):OFF
HA Interface Adaptor(その他):OFF
【ただいまシーン】
エアコン(プリセットリモコンのみ):ON
照明(プリセットリモコンのみ):ON
Dimmer & Motion Sensor:ON
Polar Switch:ON
スマートシーリングライト:ON
スマートシーリングライトX:ON
LED Bulb:ON