iOSにて、Siriへの呼びかけにより、デバイスを操作することができます。
Siriへの呼びかけによる操作にあたって、予めSiriショートカットにてSpaceCore上で行いたい操作を登録していただく必要があります。この記事では、Siriショートカットへの設定方法について、説明します。
|
<注意事項>
・Siriショートカットに対応するiOSは、iOS13~17となります。
※iOS18については、2024年12月現在、Siriショートカットをご利用いただけません。近日対応予定となります。
・2024年8月現在、Siriショートカットに対応する操作は下記になります。
|
Siriショートカットの設定方法
1. App storeより、apple提供の「ショートカット」アプリをダウンロードします。
ショートカットをダウンロードする
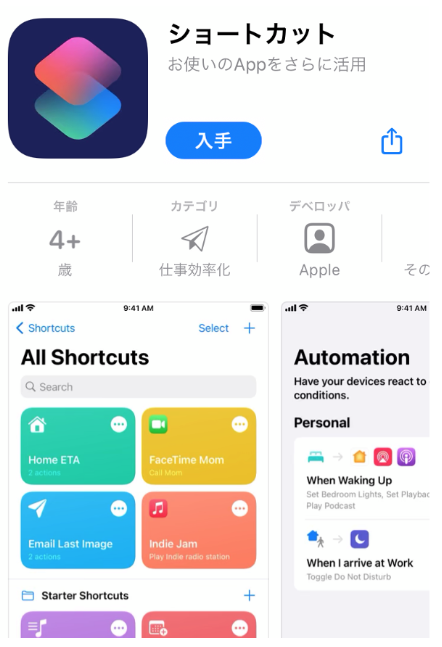
2. SpaceCoreアプリを開き、Siriで操作させたいデバイスの操作を行います。
①スマートホームトップ「デバイス操作」から操作をしたいパネルをタップします
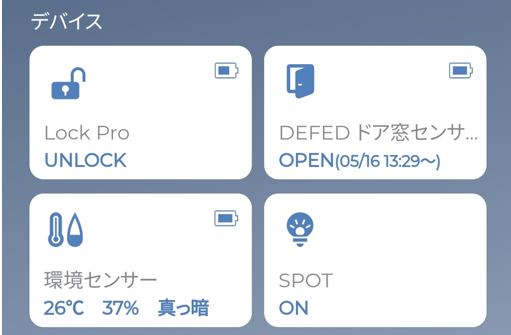
②パネルごとに実際のアクションを行います。
・Danalock/LOCK Pro/LOCK Xの場合:LOCK、UNLOCKをそれぞれタップして、実際の施錠/解錠操作を行います。
・HA Interface Adaptor(お風呂/床暖房)の場合:ON、OFFをそれぞれタップして、実際の動作を行います。
・Curtain Motorの場合:OPEN 、CLOSEをそれぞれタップして、実際の開閉操作を行います。
・SPOT/SPOT Miniでの赤外線操作(エアコン、テレビ、照明)の場合:電源のON、OFFをそれぞれタップし、実際の動作を行います。
・LED Bulbの場合:ON、OFF / 調光 / 調色 をそれぞれタップして、実際の動作を行います。
・Dimmer & Motion Sensorの場合:ON、OFFをそれぞれタップして、実際の動作を行います。(調光に対応している場合は、照度ゲージの操作も行えます)
・スマートシーリングライトの場合:消灯、全灯/明るさ/色合い/常夜灯をそれぞれタップして、実際の動作を行います。
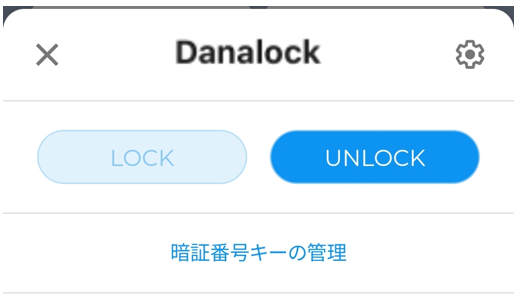
3. ホーム画面に戻り、ショートカットアプリを開き、画面右上の「+」マークをタップします。
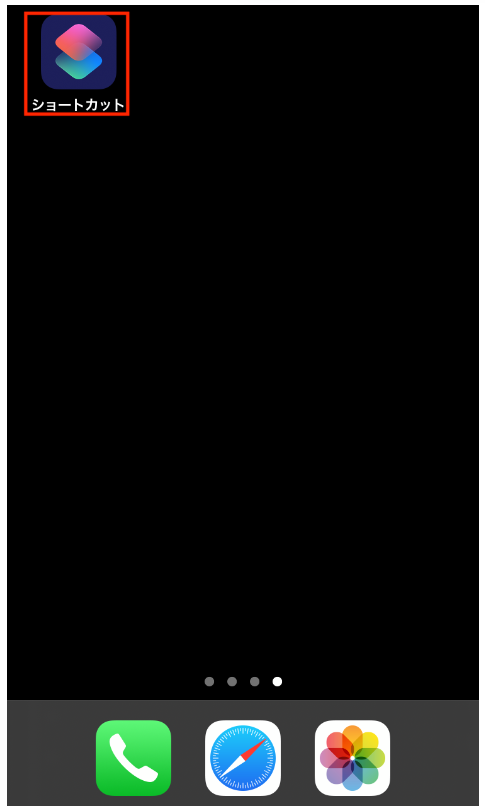
▼
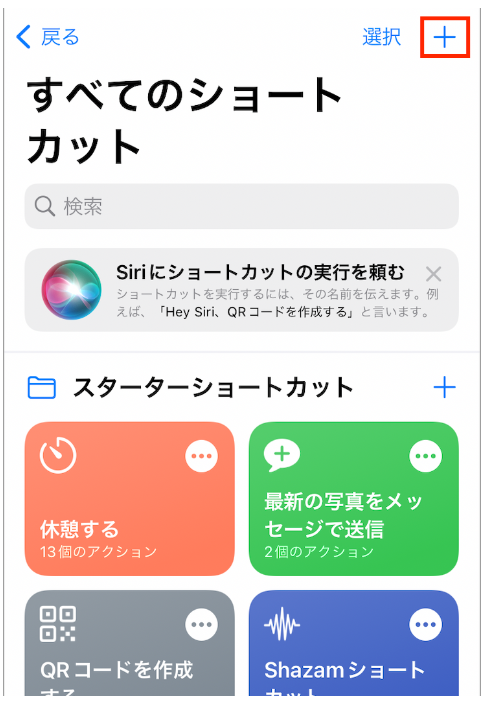
4. 「新規ショートカット」画面で「アクションを追加」をタップします。
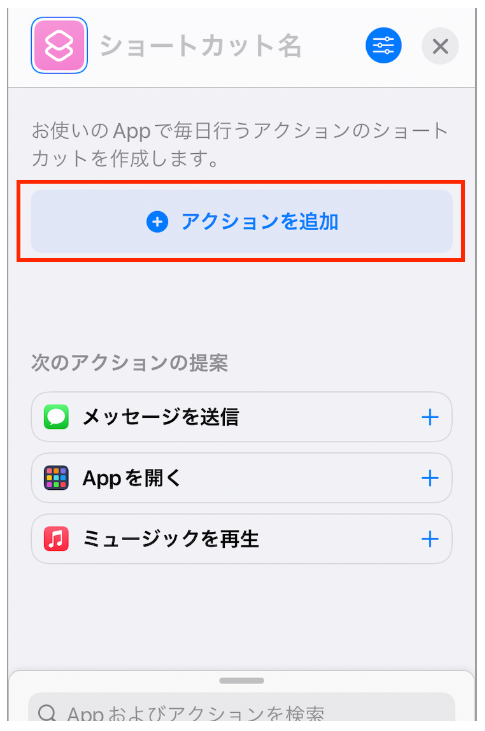
5. カーソルを最下部まで下げ、「お使いのAppからの提案」の中に、siriショートカットで登録可能な操作が提案されますので、登録したい操作を選択してください。
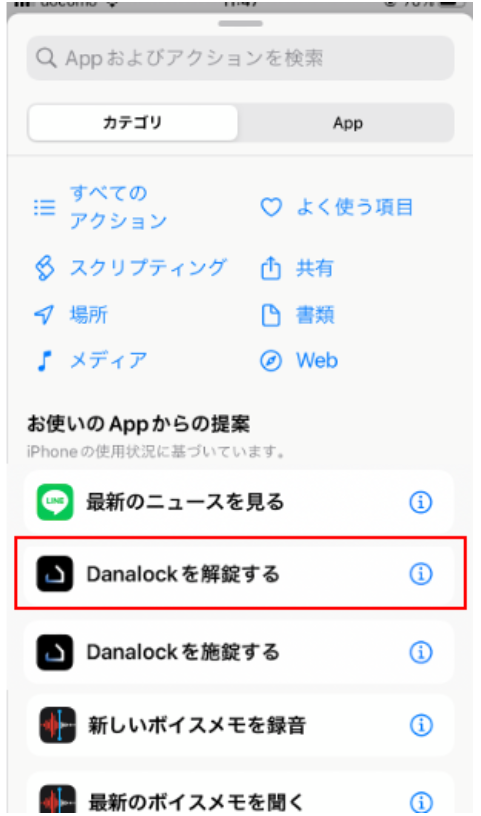
6. ショートカット画面が作成されますので、画面上赤枠にカーソルをあて、ショートカット名を入力してください。
※Siriで音声操作を行う場合、ここで設定した「ショートカット名」を呼びかけて操作します。
※ショートカット名の命名にあたり、Siriショートカット命名について をご参考ください。
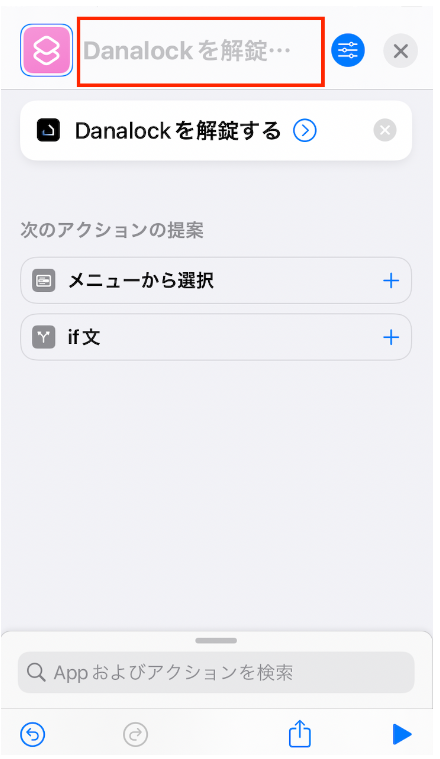
▼
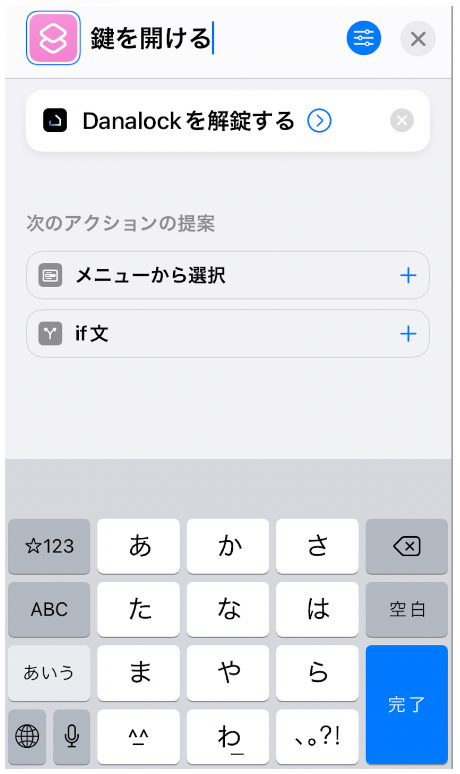
▼
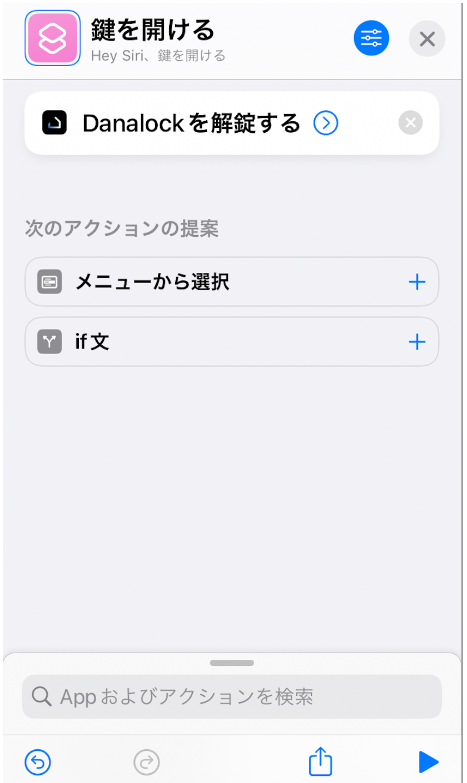
Siriでの音声操作について
「へいSiri」のあとに、「ショートカット名」に設定した名前を呼びかけてください。
ユーザー:「ヘイSiri、”ショートカット名”」
Siri:「実行してもよろしいですか?」
ユーザー:「はい」
Siri:「少々お待ち下さい。はい、実行します。」 |
以上で、設定した操作が実行されます。
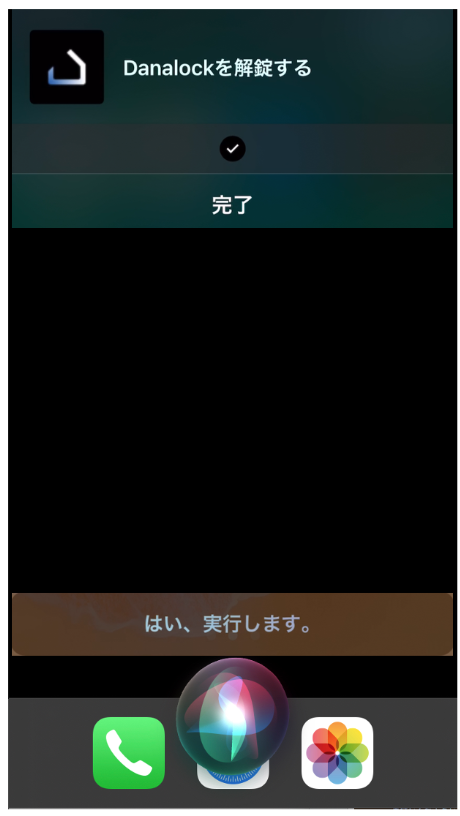
Siriショートカット命名について
名前が複雑だったり、命名した名前に該当するアプリが他に存在する場合、Siriが正しく認識をしない場合があります。以下を参考に、命名ください。
OKパターン:
”鍵をかける” ”鍵を開ける”
”お風呂にONを実行” ”お風呂にOFFを実行” ”お風呂をつけて” ”お風呂を消して”
”床暖房つけて” ”床暖房消して”
”カーテンをOPEN” ”カーテンをSTOP” ”カーテンをCLOSE” ”カーテンを開けて” ”カーテンを閉めて”
”テレビつけて” ”テレビ消して” ”照明つけて” ”照明消して”
”エアコンつけて” ”エアコン消して”
”スイッチをONにして””スイッチをOFFにして””スイッチを明るくして”
”ライトをONにして””ライトをOFFにして””ライトを弱くして””ライトをオレンジにして”
”シーリングライトを明るくして” ”シーリングライトをつけて””シーリングライトを消して””常夜灯つけて””シーリングライトの色合いを増やして” |
NGパターン:
”鍵を施錠して” ”鍵を解錠して”
”お風呂とめて”
「家の中で接続されている電化製品が見つかりません。」
「Homekitアプリが設定されていないようです」
と反応します。
”解錠”
「”会場”での予定は、今後3ヶ月の間に1件もみつかりませんでした」と反応します。
”施錠”
「”Apple Music”では”施錠”が見つかりませんでした」と反応します。
”開けて”
「どのAppを開きましょう?」と反応します。 |
なお、OKパターンでショートカットを命名しても、Siriがデバイス操作を実行しない場合、iPhoneにて、設定>Siriと検索>“Hei Siri”を聞き取る にて、いったん機能をOFFにしてから再度ONにし、「”Hey Siri"を設定」をし直してください。
Apple Watchからの操作
Siriショートカットの設定方法 にてショートカット設定後、引き続き、操作したショートカット画面にて、以下赤枠メニューボタンをタップし、「Apple Watchに表示」をONにしてください。
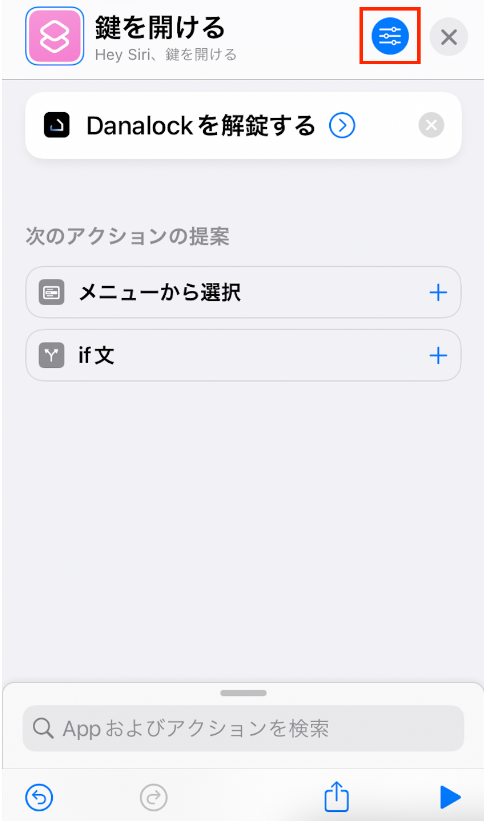
▼
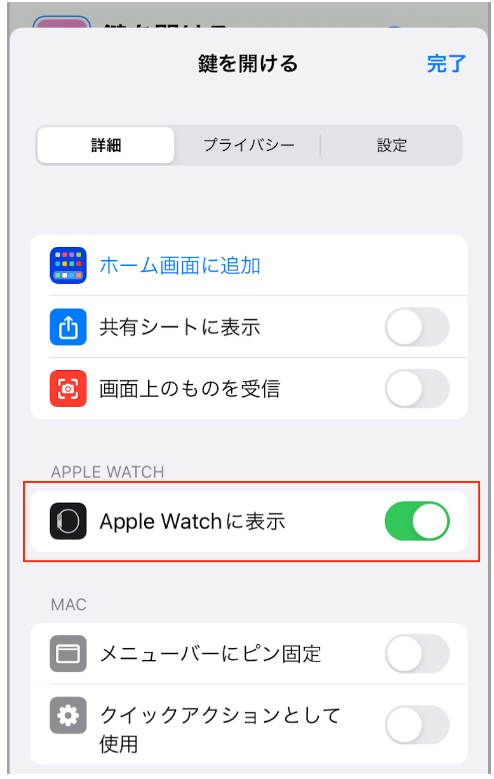
上記にて作成したショートカットを、Apple Watchで表示させる方法については、以下のApple公式サポートページをご覧ください。
Apple公式 Apple Watchからショートカットを実行する
Apple Watchでの操作画面例)
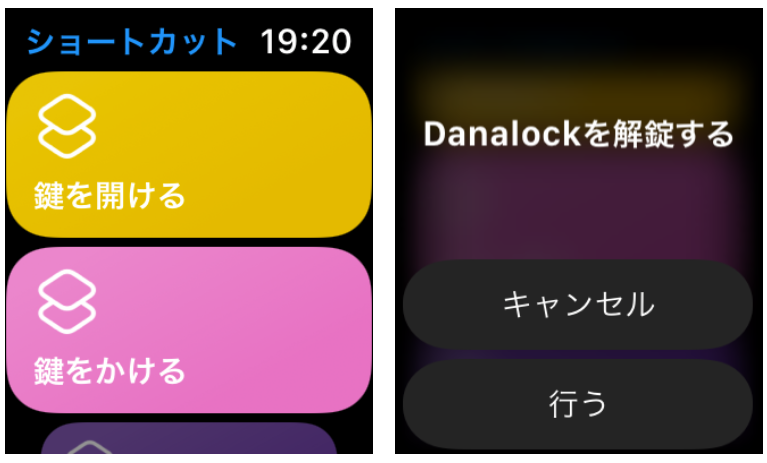
Siriショートカットの削除方法
1. ショートカットアプリを開き、画面右上の「選択」をタップします。
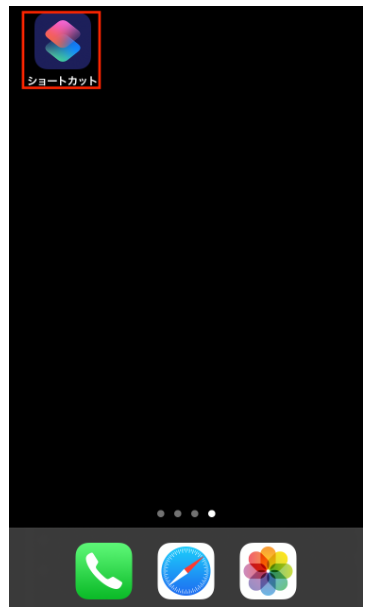
▼
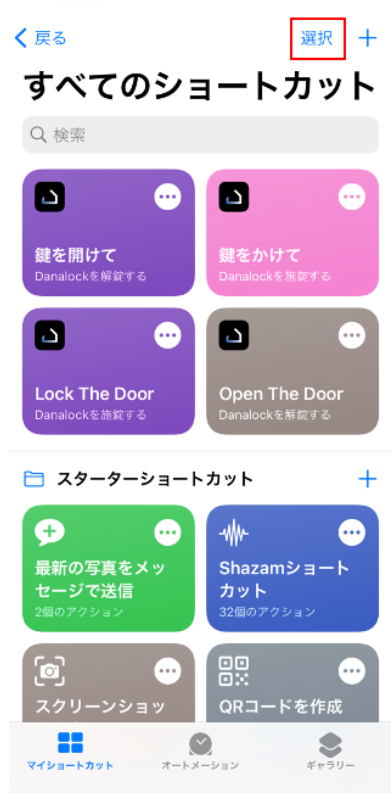
2. 削除するショートカットを選択し、右下の「削除」をタップします。ポップアップが表示されるので、「○個のショートカットを削除」をタップします。
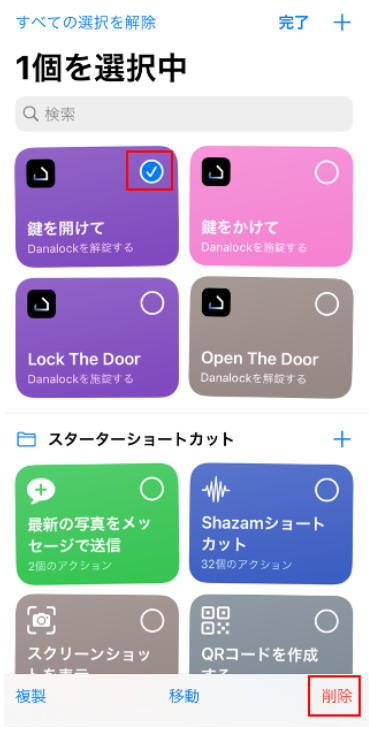
▼
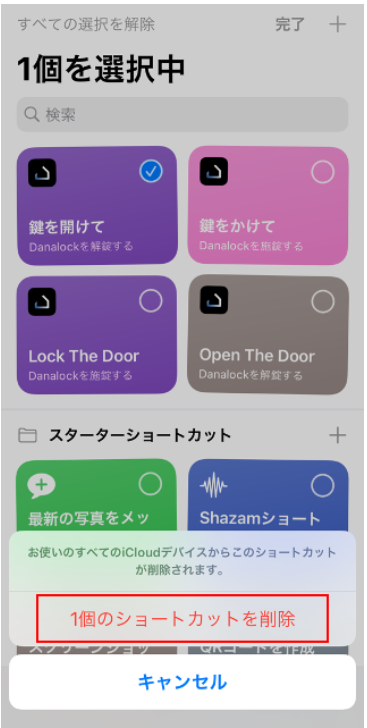
より便利にお使いいただくために
複数の家電をワンタッチで操作いただけるシーン機能もSiriショートカットによる操作が可能です。
お好みのシーンを作成後、Siriショートカットを命名いただき、音声操作をご利用ください。