NATUREは、スマートホーム機器の操作が可能なタッチディスプレイ付きコントローラー製品です。NATUREが部屋に設置されている場合、本ページに記載の設定をしていただくことで、本製品のタッチディスプレイから、IoTデバイスの操作や状態確認を行うことができます。
●NATURE各部名称
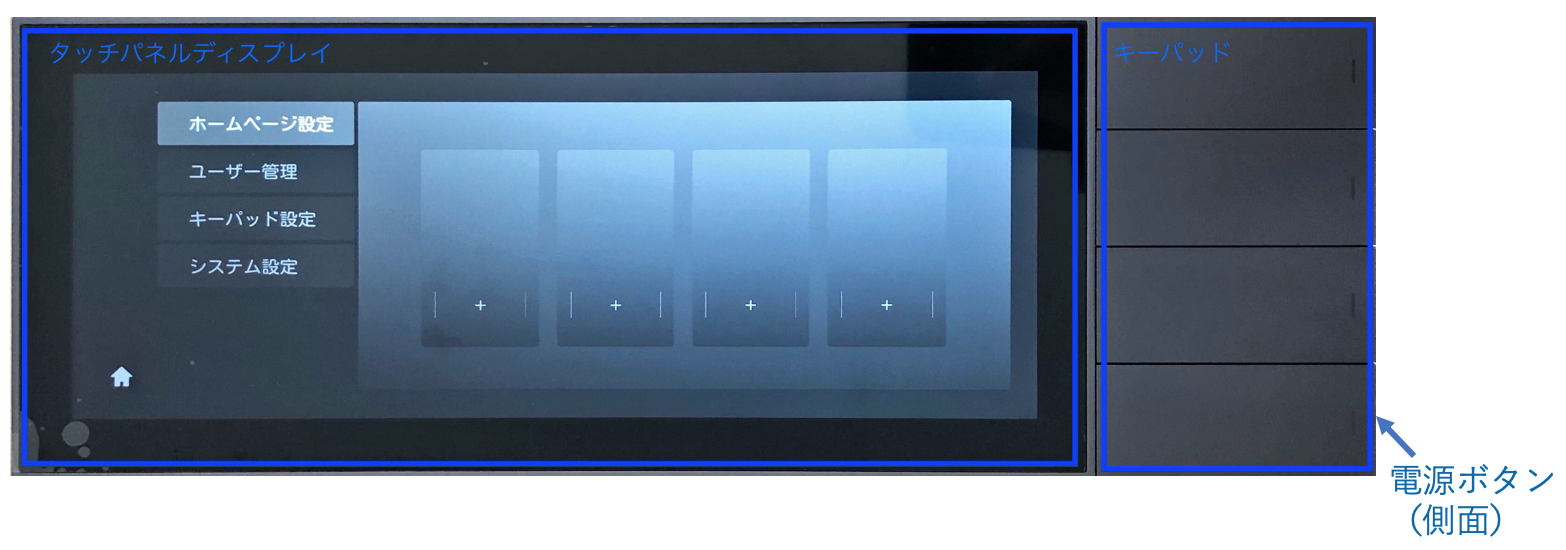
●NATURE起動時操作
※NATURE起動時、ログイン操作の際に、スマートフォンでのSpaceCoreアプリ操作が必要となります。予め、SpaceCoreアプリにて、NATUREを連携させたいアカウント(電話番号)でアプリ認証を行ったスマートフォンをお手元にご準備の上、以下の操作にお進みください。
NATUREの起動
①本体の右下側面にある電源スイッチを、画面に以下の表示がされるまで長押して電源を入れます。
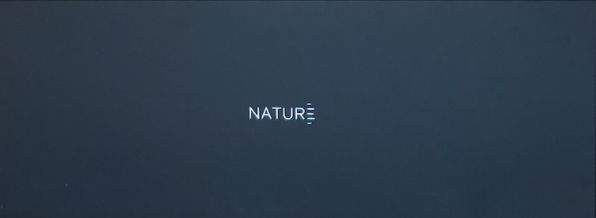
②使用言語にて「日本語」をタップします
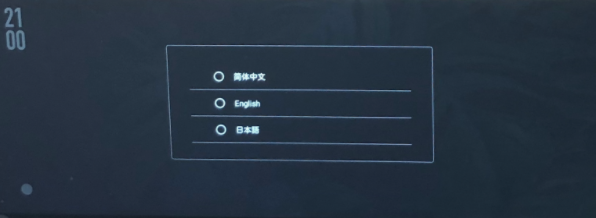
③有線接続されていない状態の場合、NATURE画面の上部に黄色で「アクセス失敗」と表示されます。この場合、画面左下の「●」をタップし、先に通信設定を行ってください[画像1]。既に有線接続された状態であれば、引き続き「ログインしてください」 に進みます[画像2]。
[画像1]アクセス失敗の場合の表示:画面左下の「●」をタップし、通信設定へ
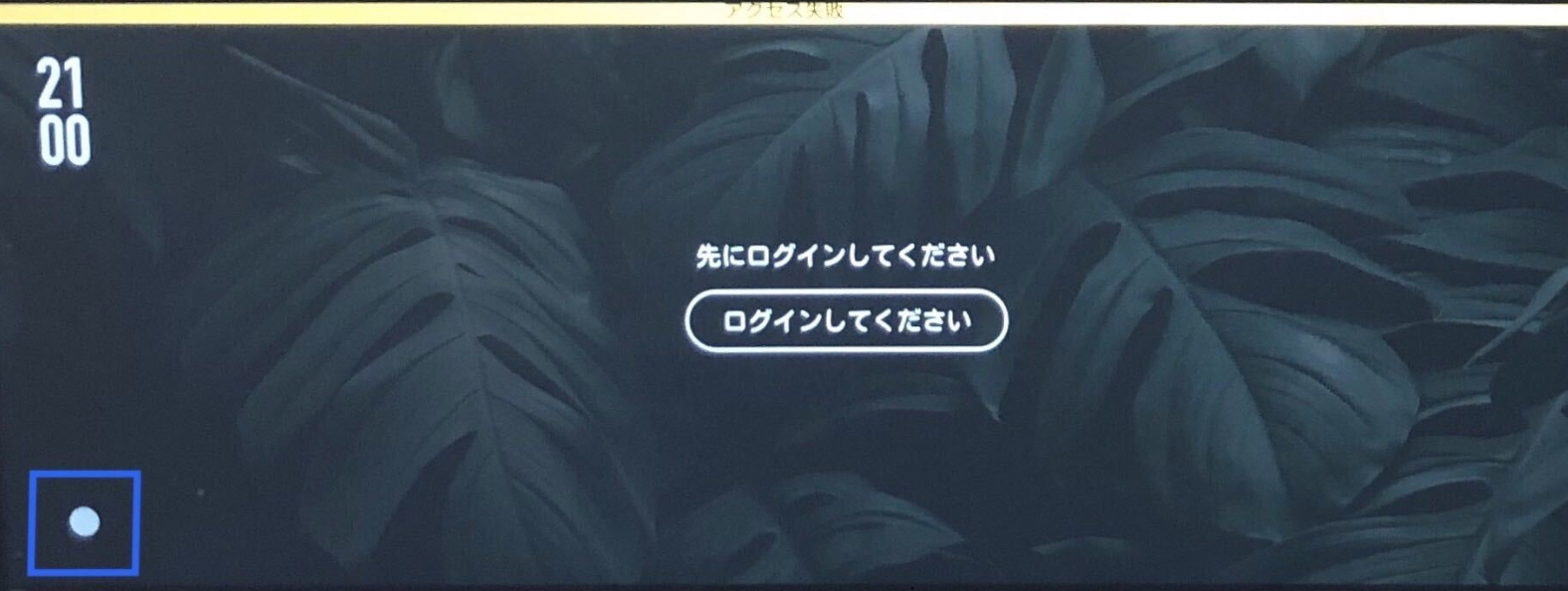
[画像2]接続完了の状態:「ログインしてください」をタップ
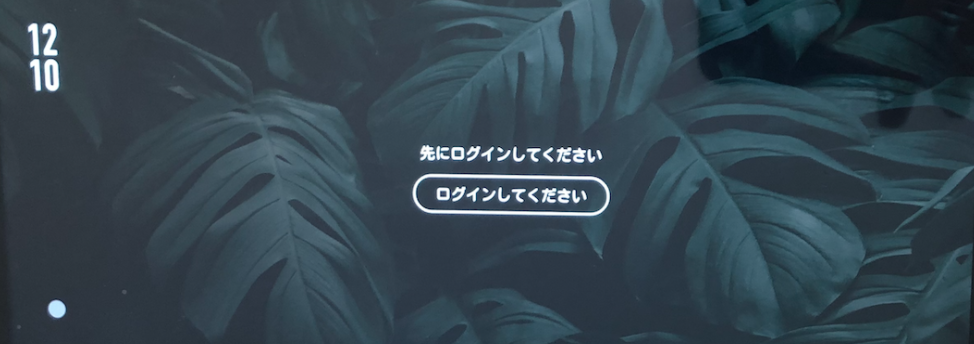
ログイン
①ホーム画面中央「ログインしてください」をタップし、QR読み取り画面を表示します。
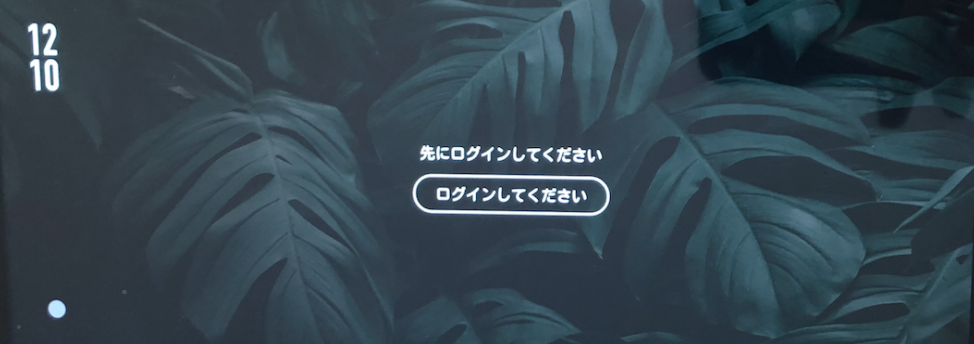

②スマートフォンのSpaceCoreアプリにて、スマートホーム > 右上メニュー>デバイス登録>NATURE連携 を開き、「QRコードを読み取る」をタップします。
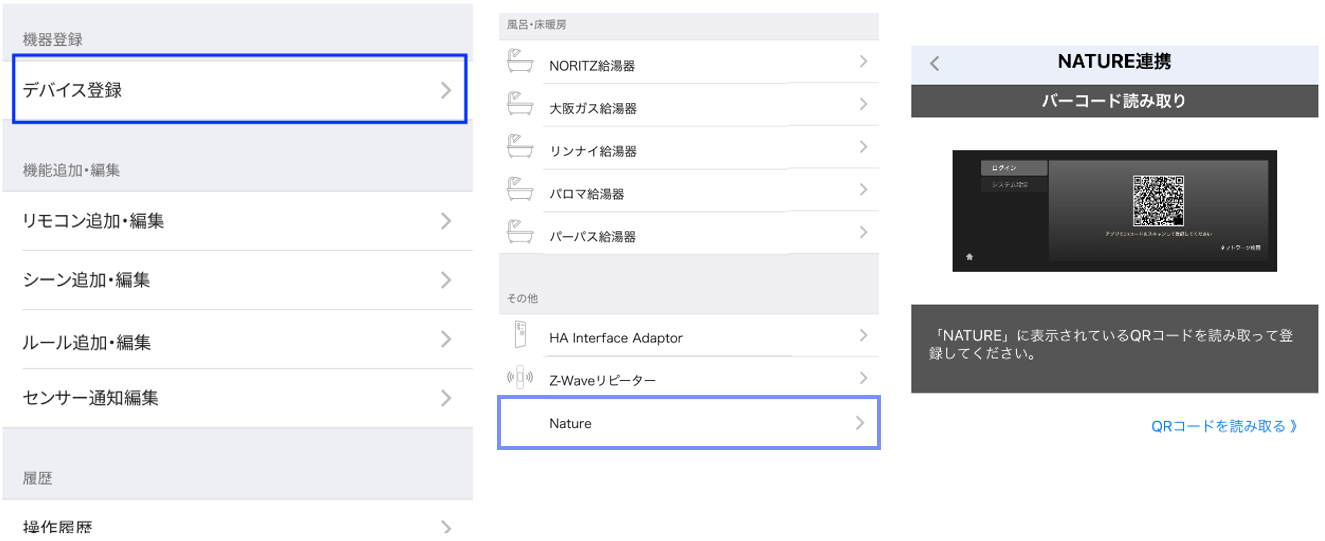
③スマートフォンをNATUREの画面に近づけ、NATUREに表示されているQRコードを読み取ってください。

④QRコードの読み取りが完了すると、画面上部に「ログインに成功しました」と表示されます。
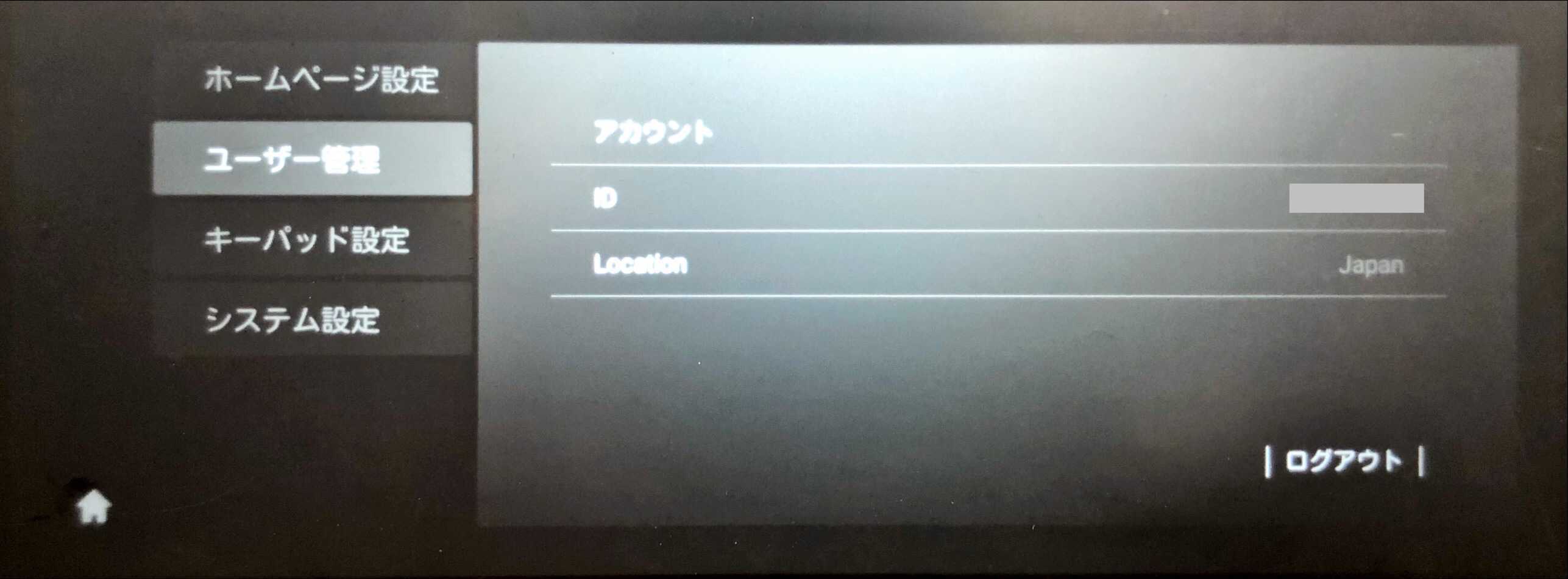
注意事項
NATURE本体の右下側面にある電源スイッチを長押しすることで、電源OFFすることができます。
●通信設定
接続方法は、有線、Wi-Fiどちらでもご利用いただけます。
有線接続
NATURE起動前に、既に同じネットワーク環境の有線接続状態でNATUREが設置されている場合、起動後の設定操作は必要ありません。
Wi-Fi接続
|
<注意事項>
・NATUREの接続先となるWi-fi接続環境は、2.4GHz帯のSSIDのみ対応しています。5GHzは非対応です。
・NATUREの接続先となるWi-fiルーターは、バンドステアリング機能を「無効」にしてください。また、端末間通信設定は「有効」にしてください。
|
①NATUREを起動し、システム設定 > ネットワーク > Wi-Fi: None 項目右端の「切断」をタップします。
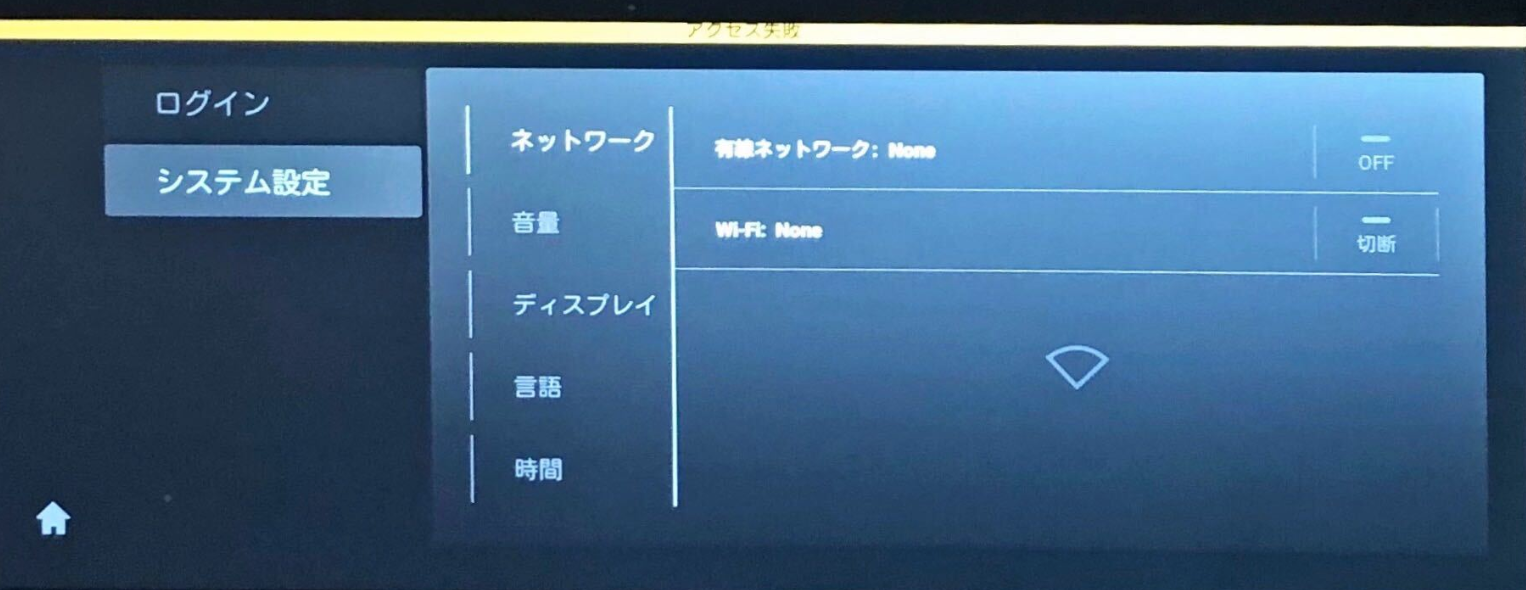
②候補となる接続先が表示されますので、接続したいネットワーク名をタップします。
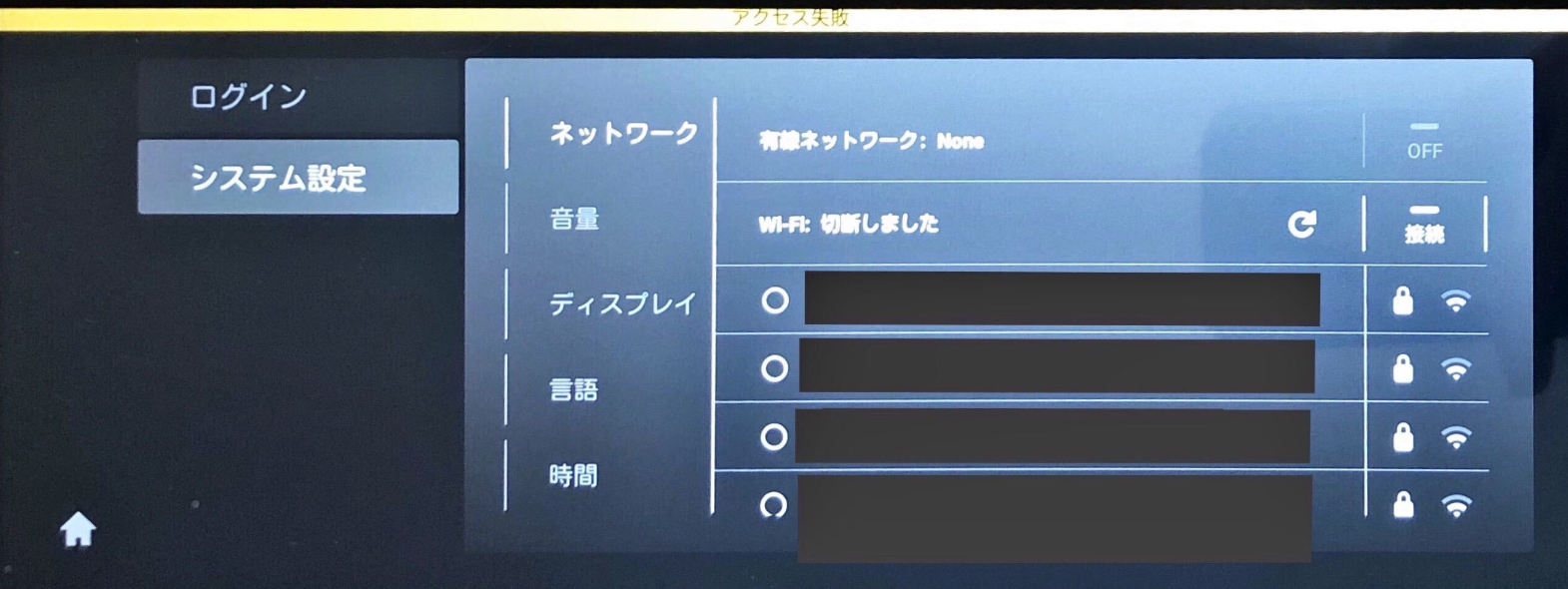
③Wi-Fiパスワードを入力し、接続をタップします。
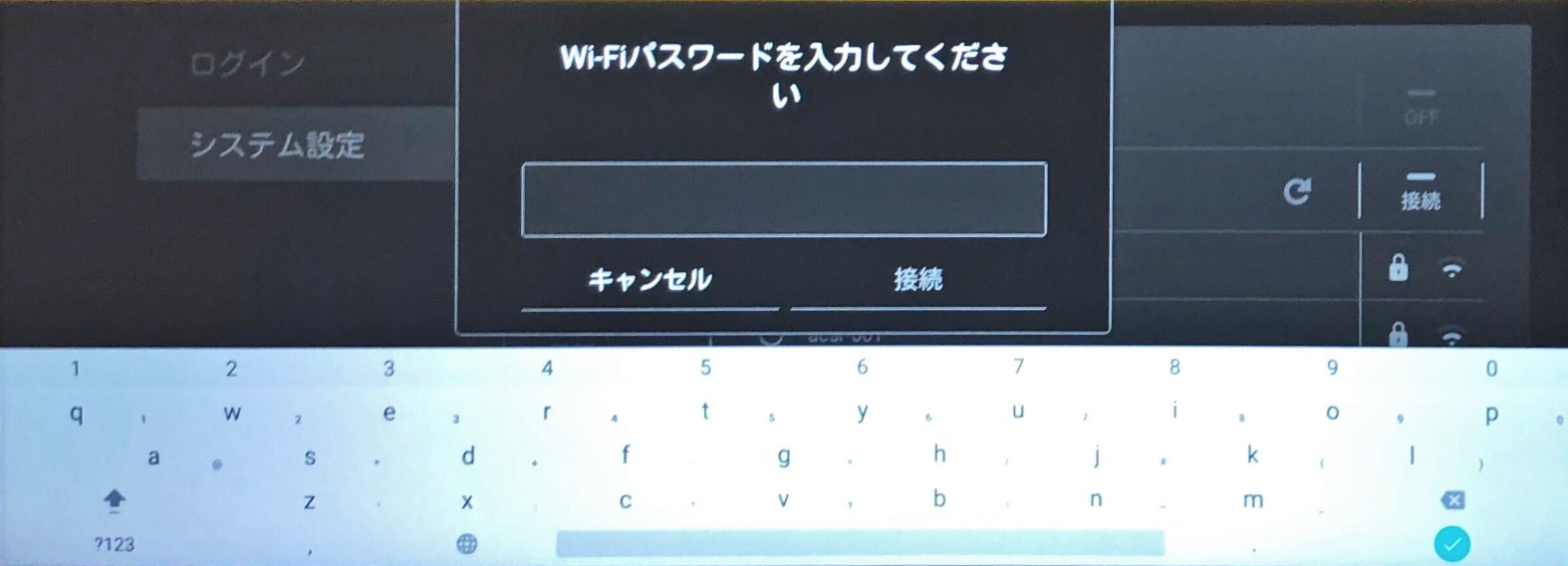
④接続完了すると、画面上部の「アクセス失敗」が消え、接続先のネットワークが表示されます。

※ネットワークパスワードをクリアしたい場合には、対象のネットワーク項目の右側鍵マークをタップし、「パスワードをクリアする」をタップしてください。
●基本的な画面操作
登録デバイス一覧の表示
ホーム画面左下「●」をタップし、画面右側「<」をタップすることで、 SpaceCoreに登録されているデバイスの一覧がカード状で表示され、各デバイスの状態確認や、操作を行うことができます。
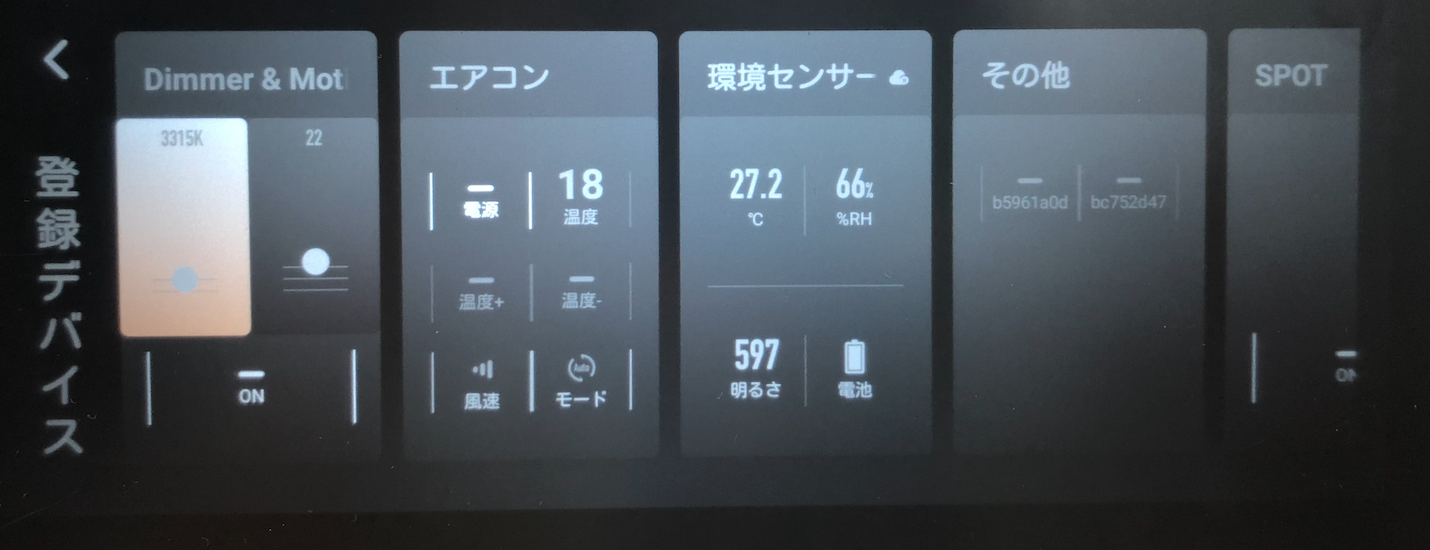
| カード名称 |
できること |
| Curtain Motor |
カーテンのOPEN/CLOSE(開閉の%表示のゲージを上下に変更することで、カーテンをどの程度開閉するか調整することができます。100%は全開、0%は全閉を示します。)
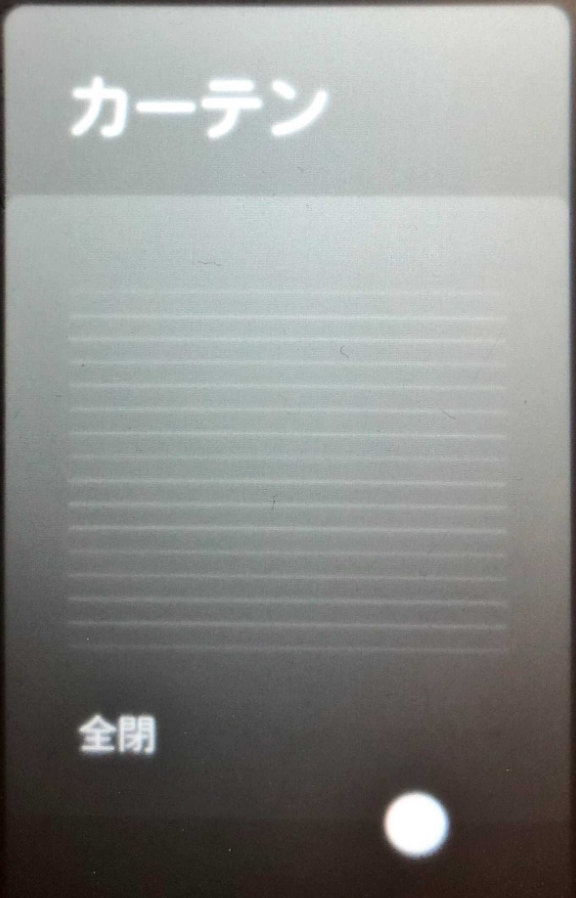 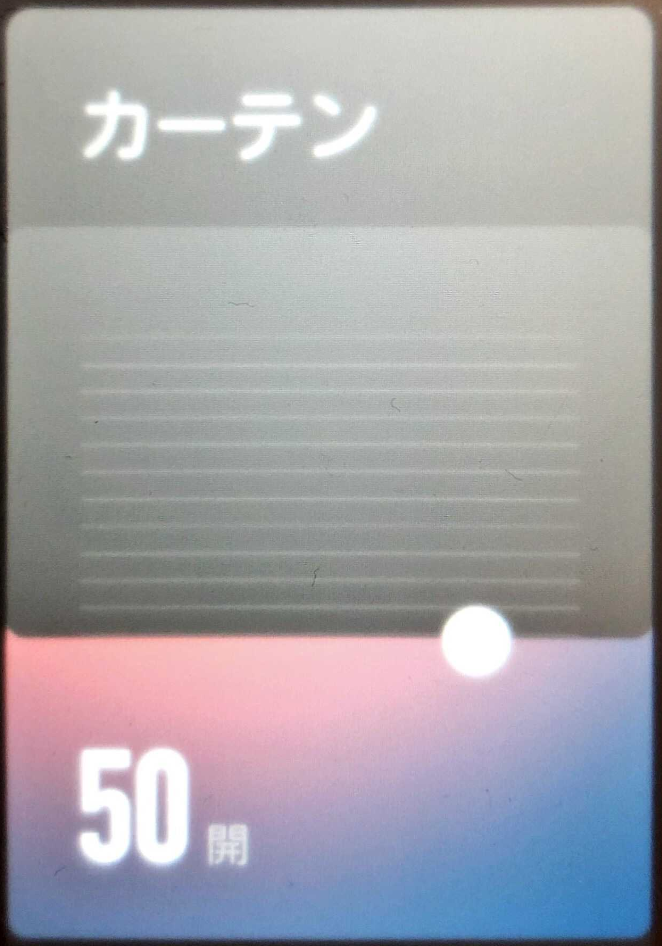 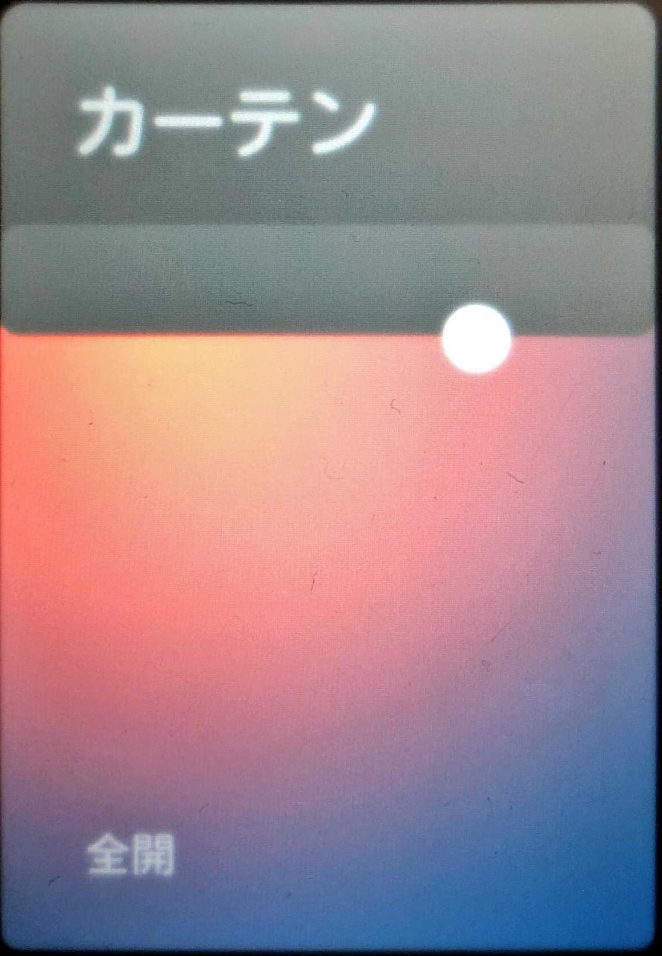
|
| LED Bulb |
ON/OFF操作、色温度/照度の変更操作、状態確認
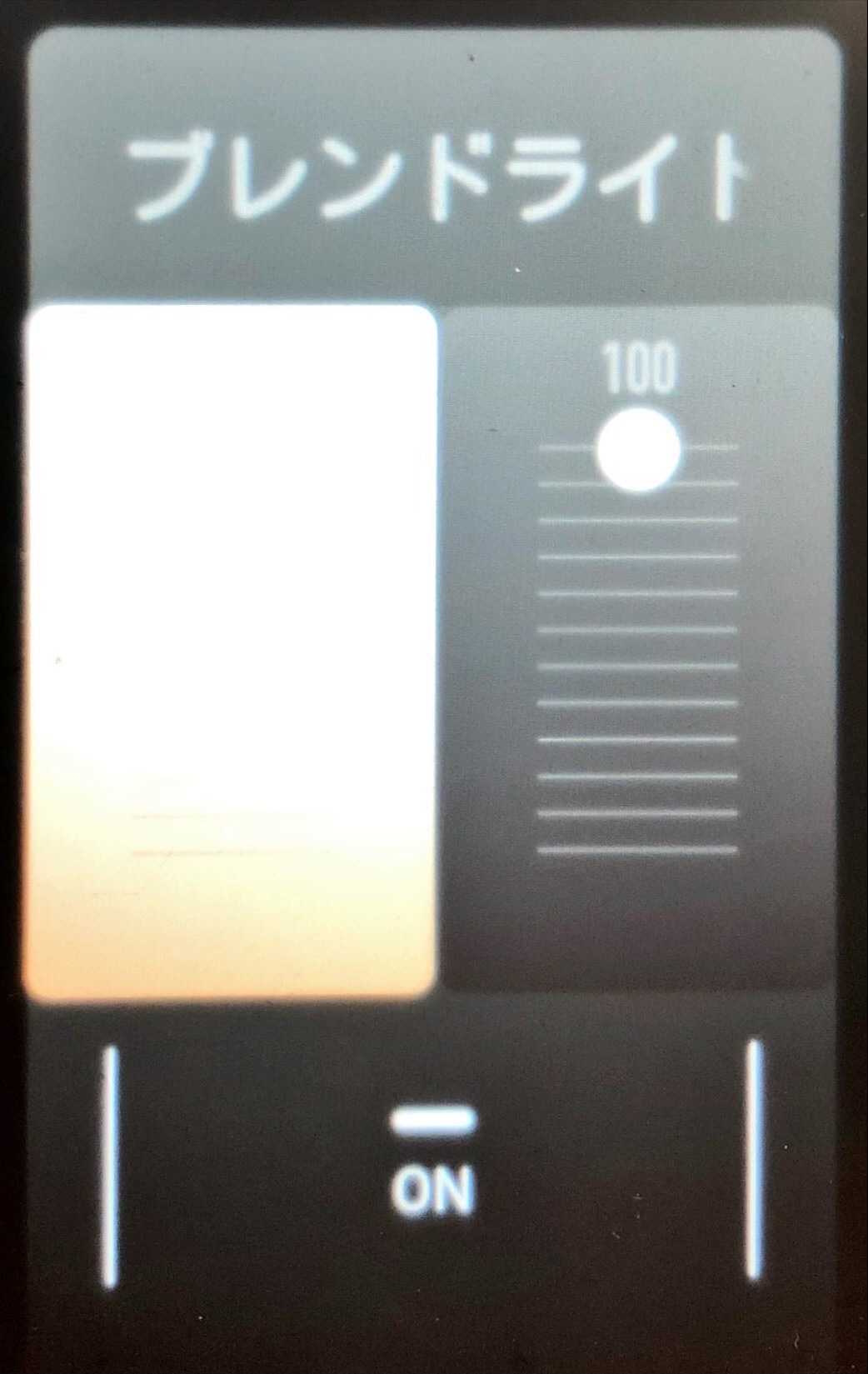
|
| Dimmer & Motion Sensor |
Dimmer & Motion Densorとしてデバイス登録した照明の、ON/OFF操作、明るさ変更操作(調光設定可でご利用の場合のみ)、モーション検知結果表示
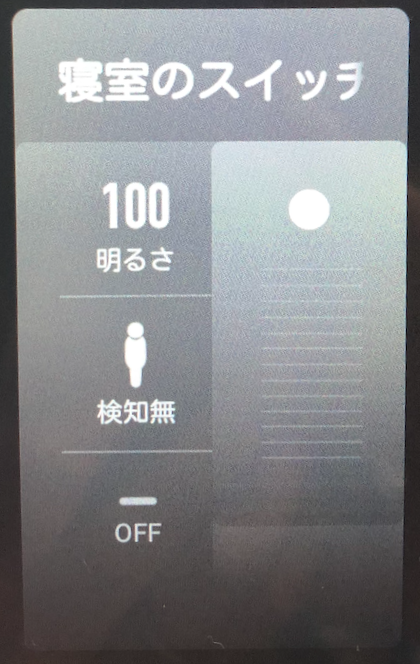 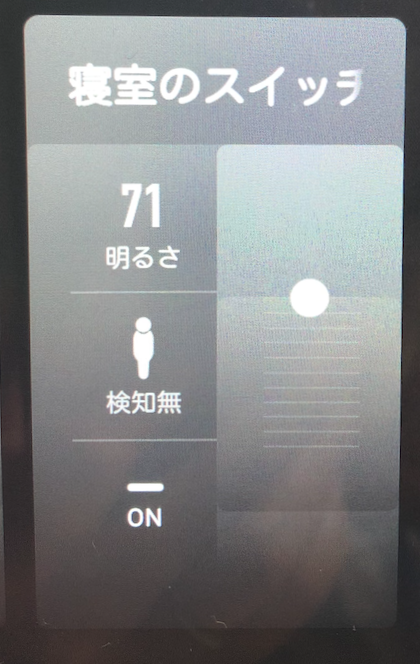
|
| CUBE Environmental Sensor |
温度、湿度、照度、電池残量表示
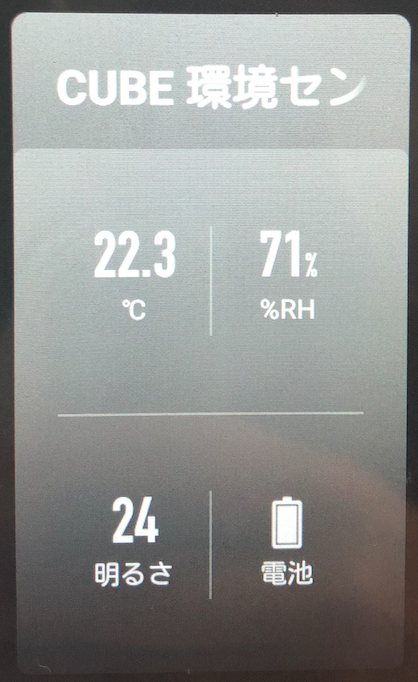
|
| CUBE Door/Window Sensor |
開閉状態の確認、最終検知日時の表示、電池残量表示
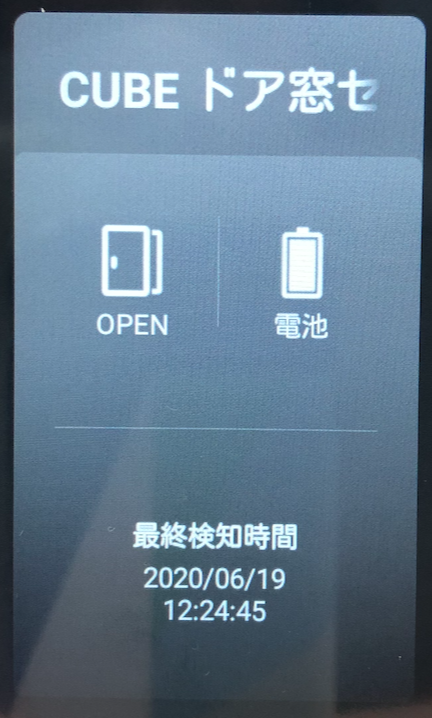
|
| CUBE Motion Sensor |
モーション検知結果表示、最終検知日時の表示、電池残量表示
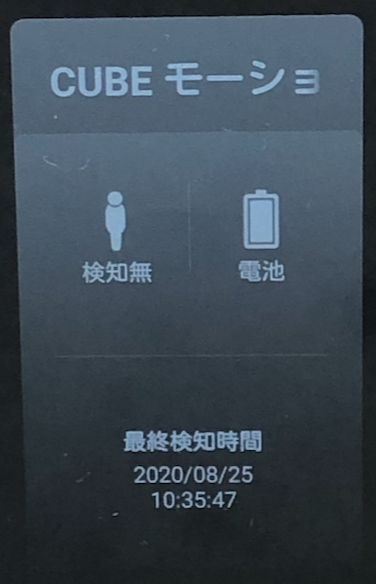
|
| SPOT |
SPOTの照明ON/OFF操作、状態確認
SPOTの照明色変更(カード右上「●」タップ、パレットで色選択)
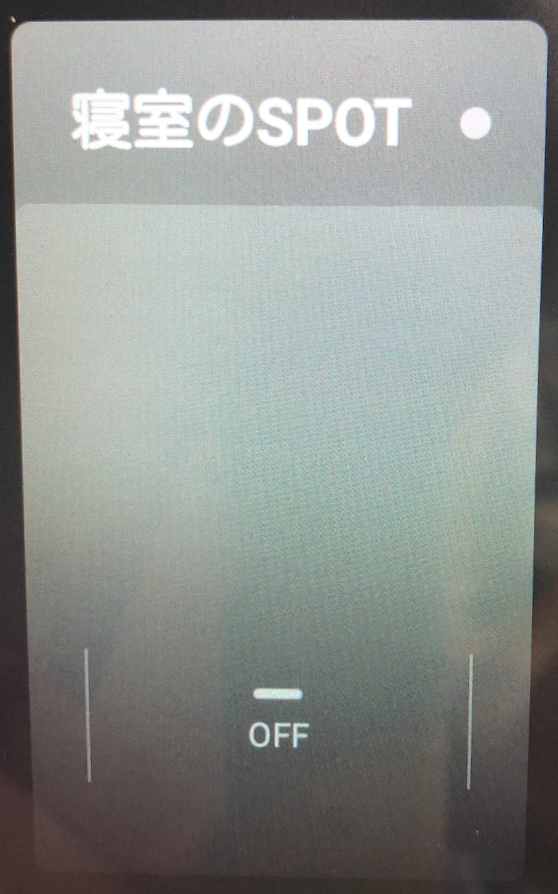 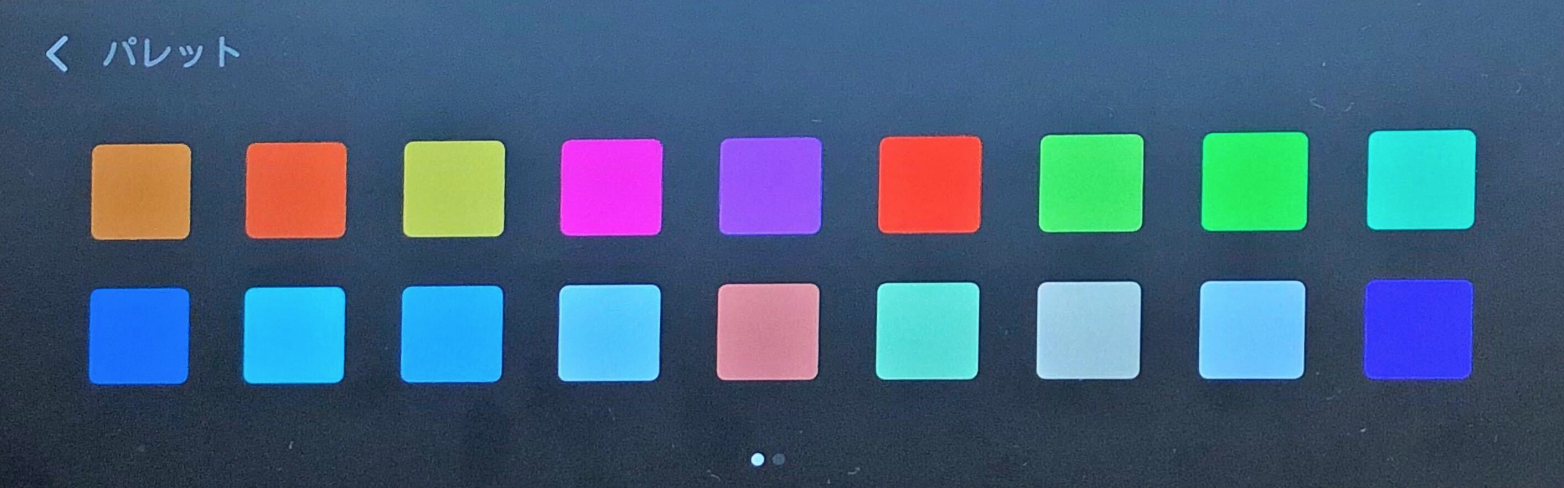
|
| Danalock |
鍵の施錠/解錠
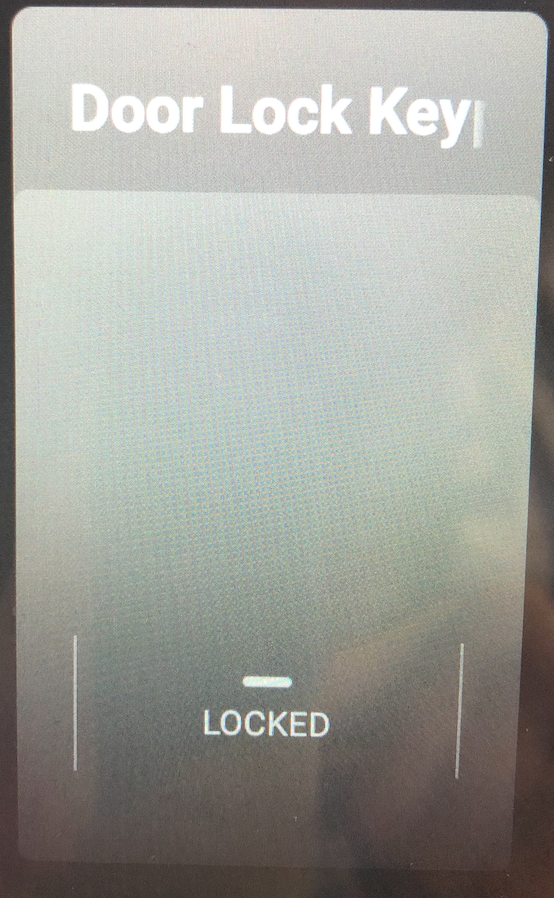 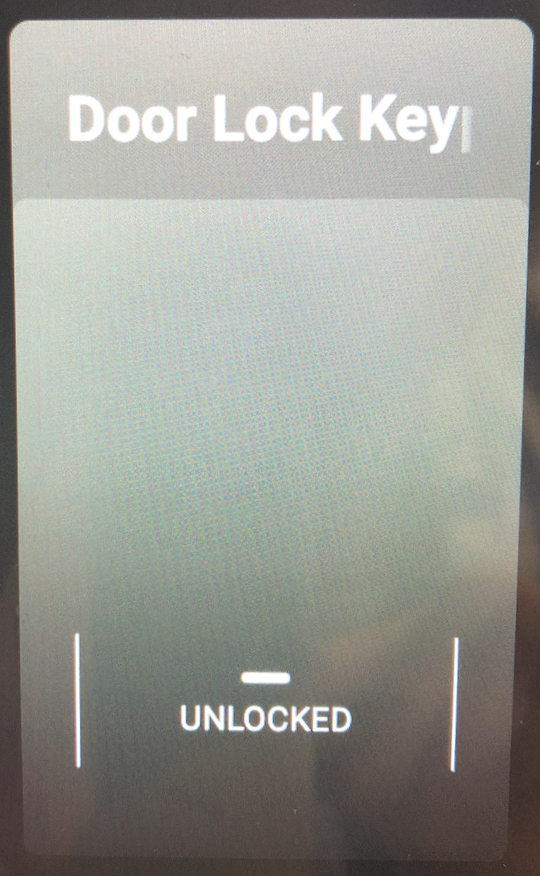
|
| FRAME CAMERA |
LIVEカメラ視聴、カメラ台座の左右回転、 SD/HDの切り替え、通常モード/ナイトモードの切り替え、インタホン機能(NATURE-FRAME CAMERA間での相互通話)、FRAME CAMERAのスピーカー音量変更
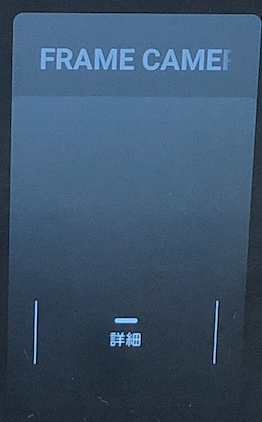 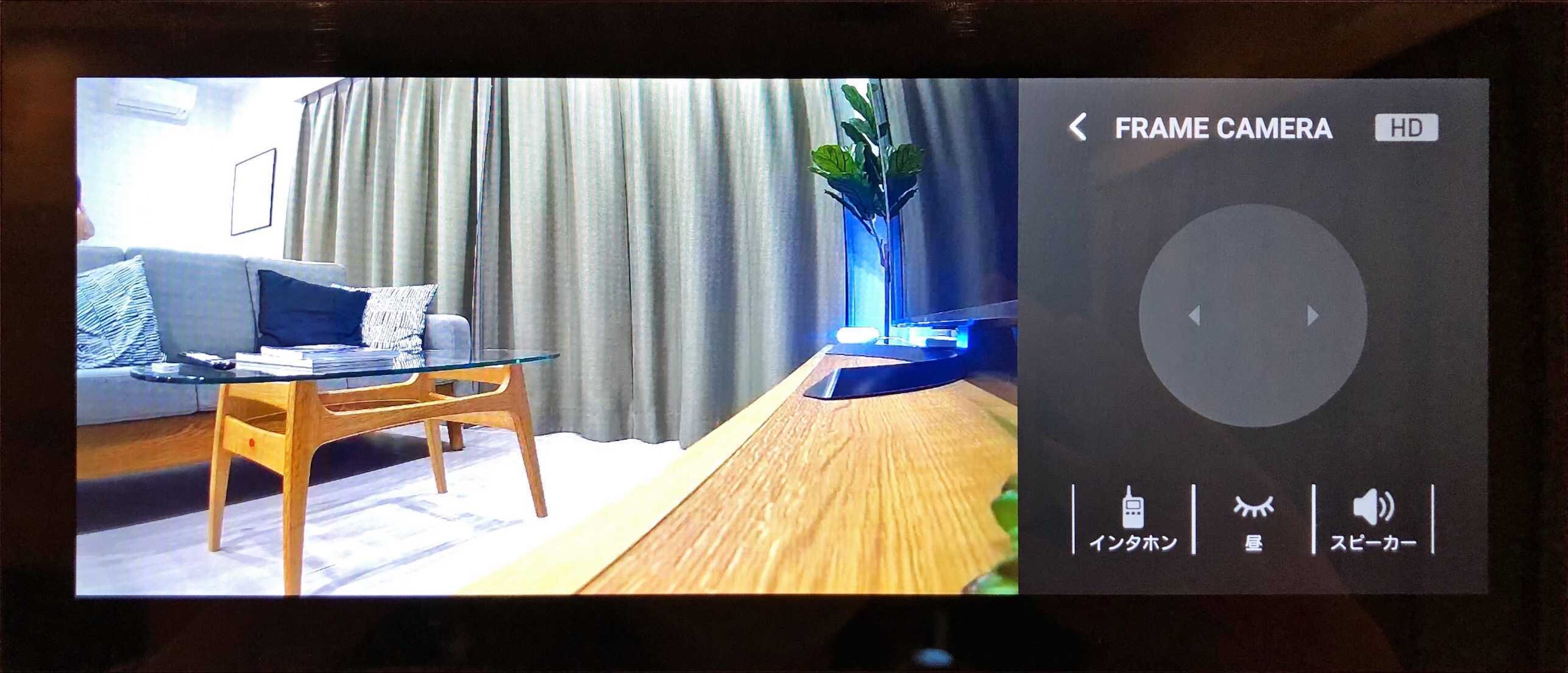
|
| HA Interface Adapter |
お風呂(湯はり)、床暖房のON/OFF、状態確認
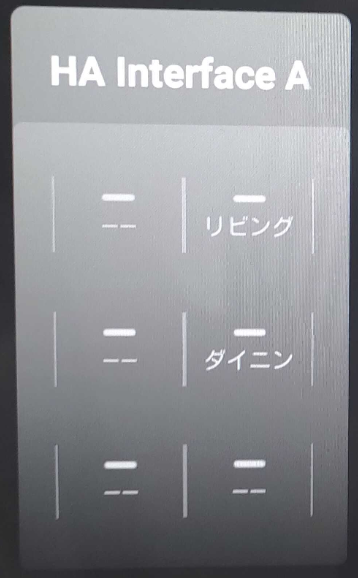
|
| シーン |
作成したシーンの実行操作
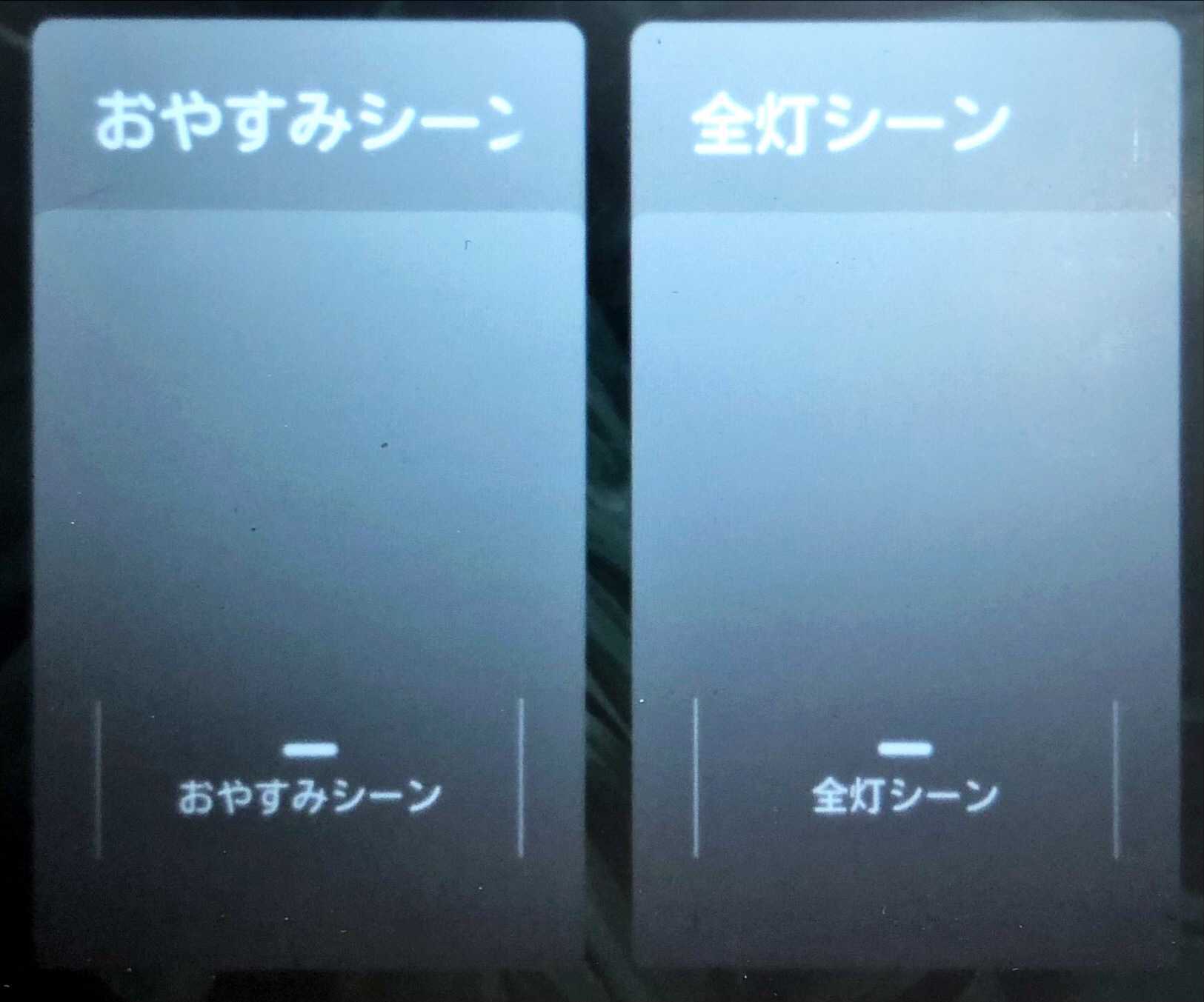
|
| リモコン |
SPOTで操作する家電のリモコン操作
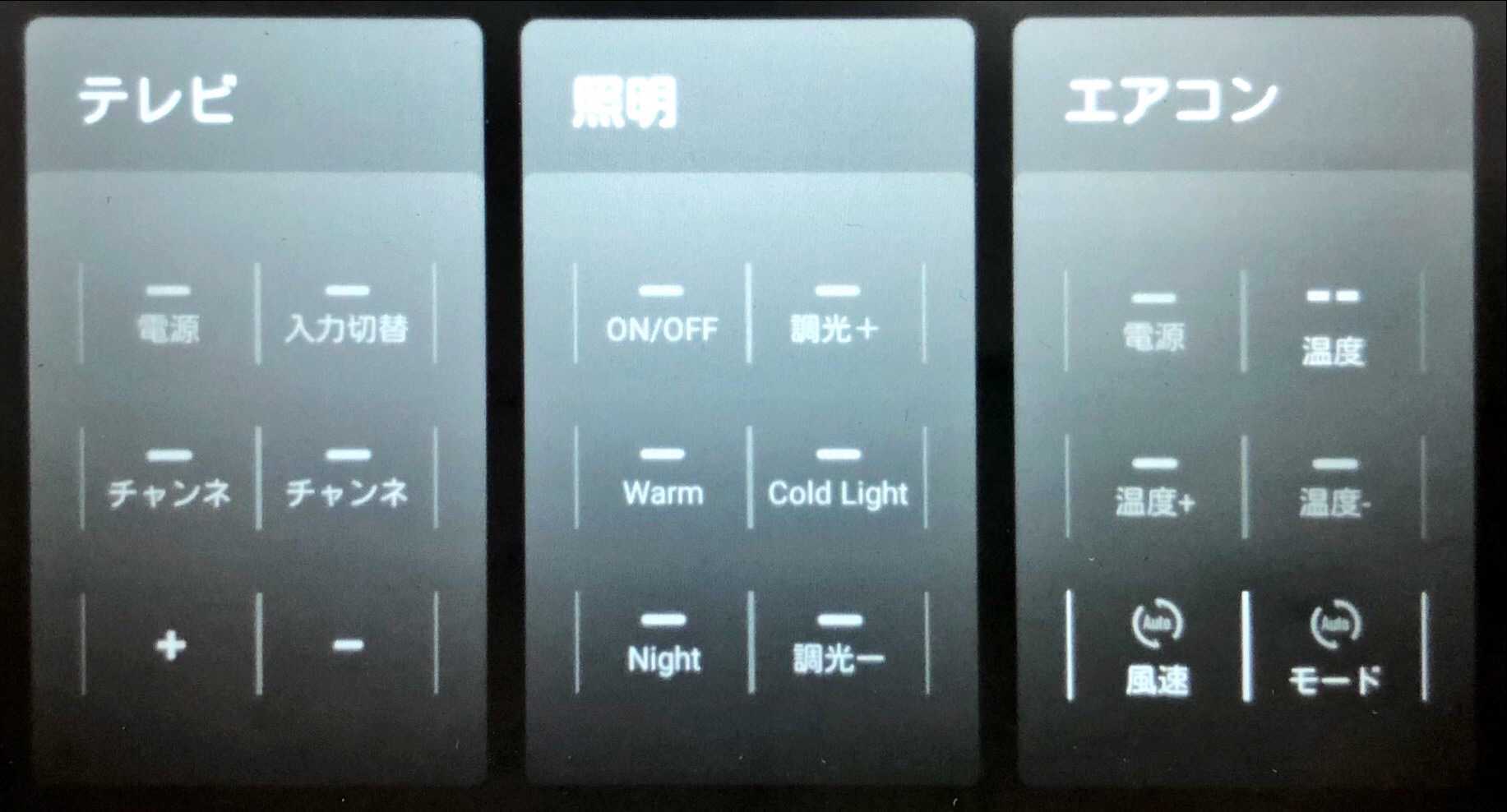
|
ホームページ設定
ホーム画面に、よくご利用になるデバイス操作・状態確認画面を4つ表示させることができます。
ここでは、FRAME CAMERAを例に解説します。
①ホーム画面左下「●」> ホームページ設定 に移動し、各カード下部の「+」をタップします。
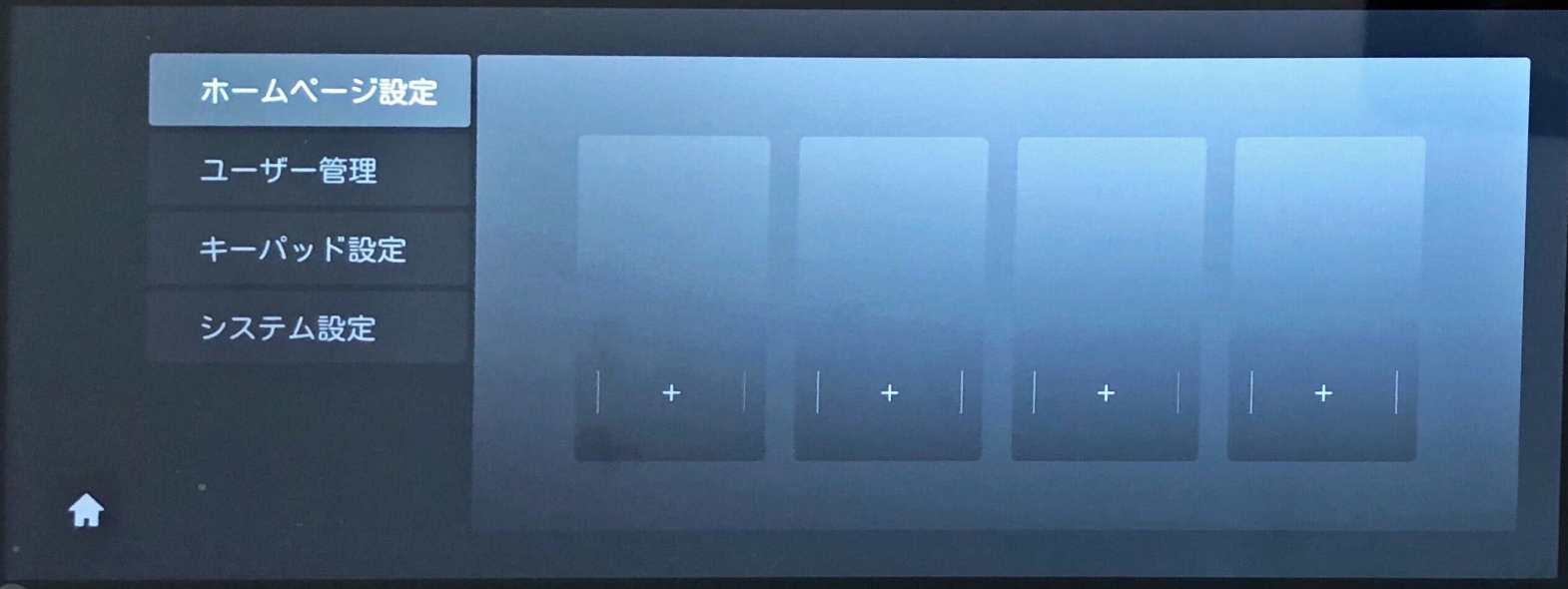
②モジュール選択画面にて、表示させたい機能やシーンのカードをタップします(FRAME CAMERAの場合、「FRAME」のカードをタップします)。
※モジュール選択画面では、SpaceCoreアプリでペアリングされていないデバイスもカード表示されますが、選択すると画面上部に「このアカウントに対応できるデバイスはありません」と表示されます。
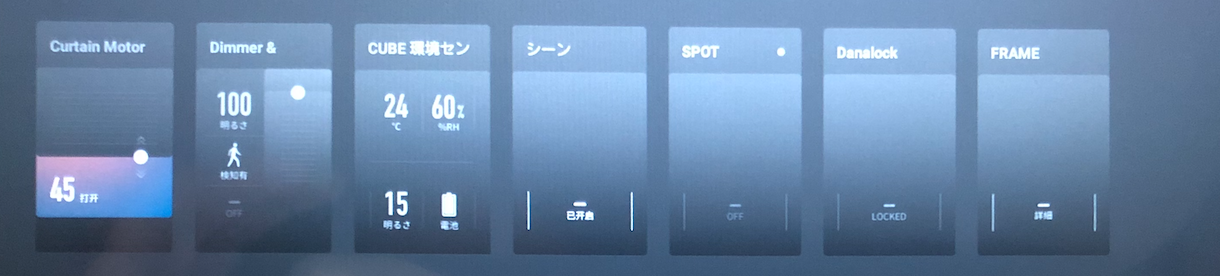
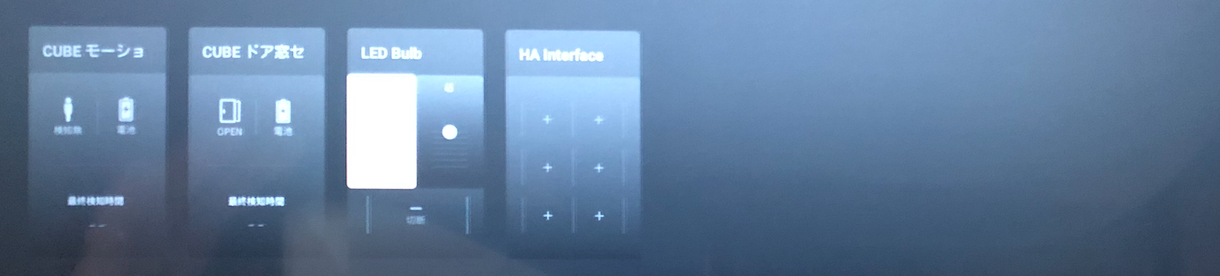
③「デバイス選択に移動しますか?」でOKをタップします。
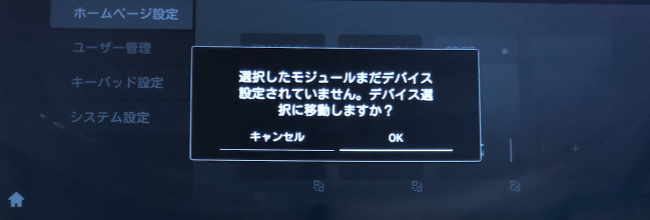
④デバイス選択で、デバイス項目をタップします(デバイス名の冒頭「○」が「●」に変わります)。
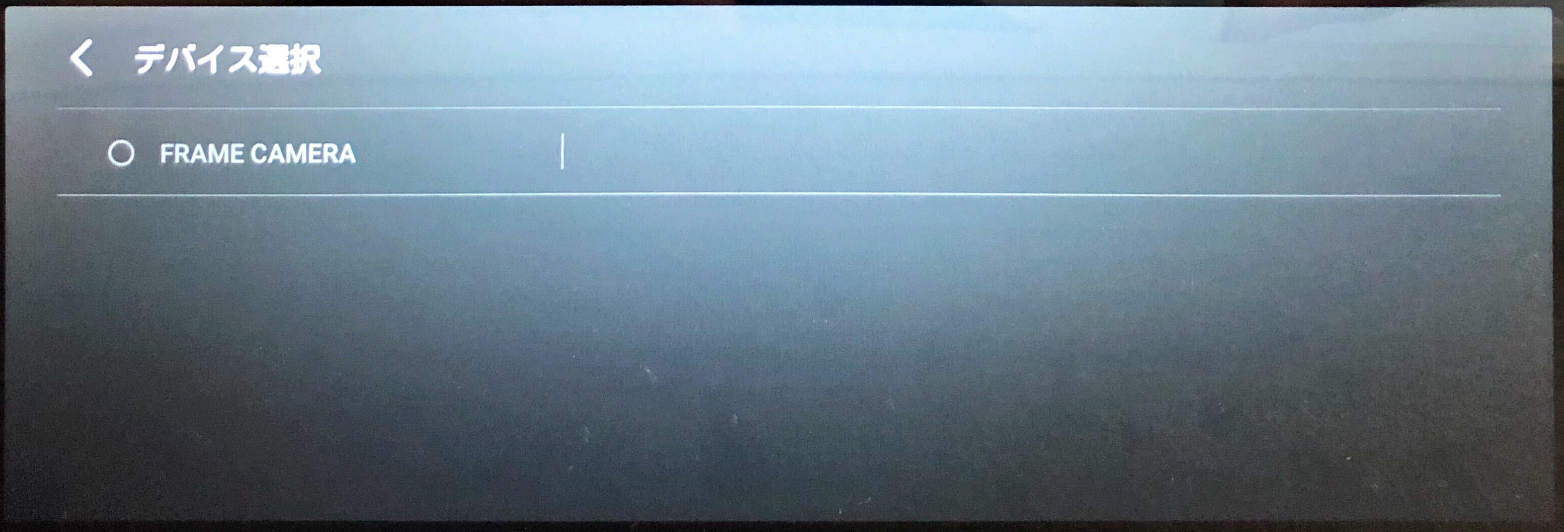
⑤画面上部に「設定が成功しました」と表示され、ホームページでFRAME CAMERAのカードが表示されていることを確認してください。
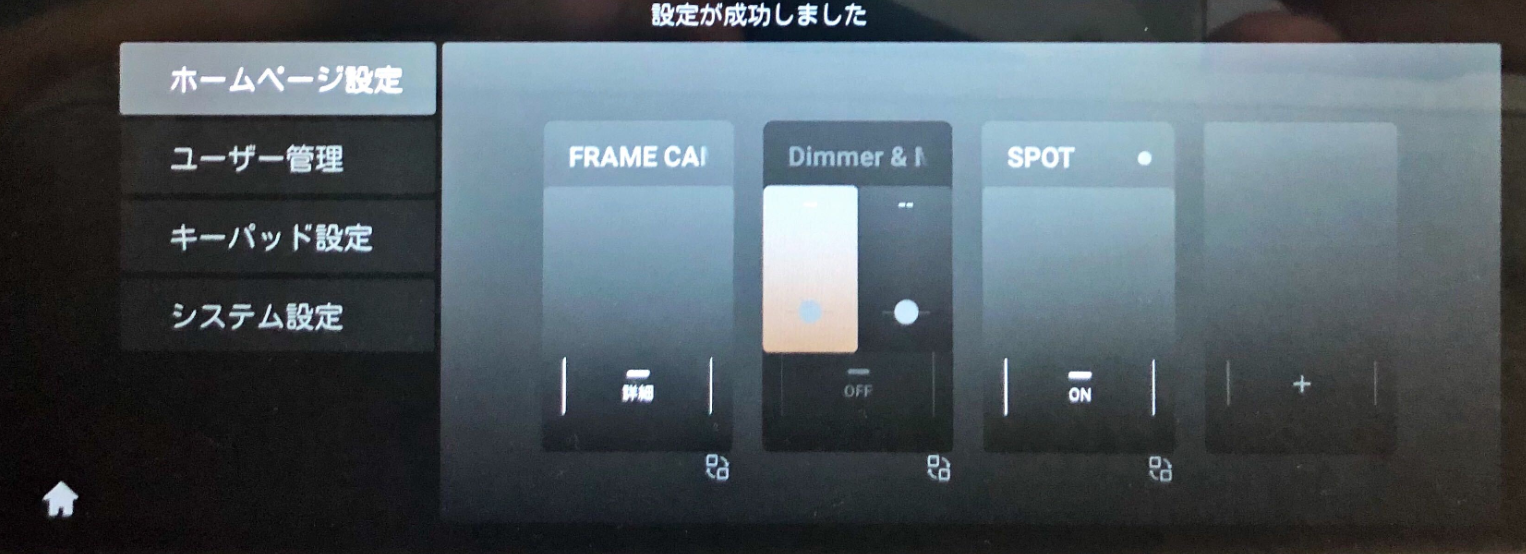
これで設定は完了です。
※設定したカードを差し替えたい場合
「ホームページ設定」画面にて、変更したいカード右下の入れ替えボタン(下図赤枠)をタップし、ホームページ設定 手順②以降と同様に操作を行ってください。
※設定したカードを削除したい場合
「ホームページ設定」画面にて、削除したいカード右下の削除ボタン(下図青枠)をタップし、確認画面で「OK」をタップしてください。
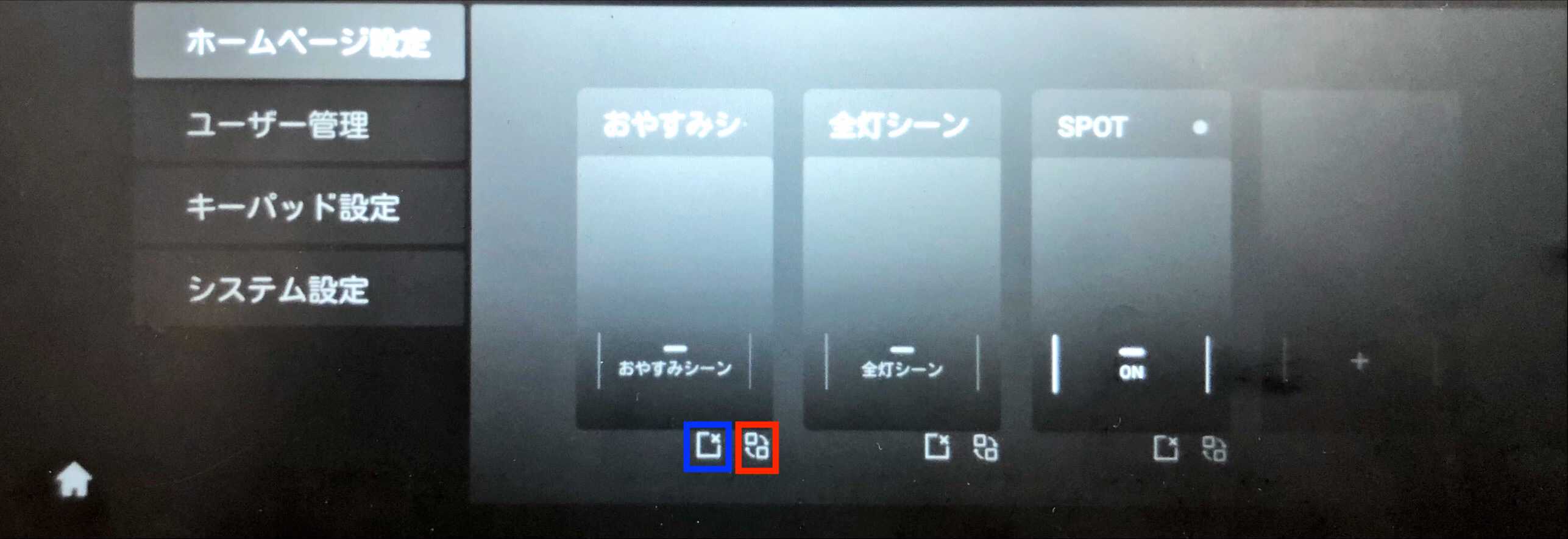
キーパッド設定
NATURE画面の右側にある4つのキーパッドに、お好みのデバイス操作やシーンを割り当てることができます。
①ホーム画面左下「●」> キーパッド設定 に移動し、画面右のキーパッド選択で、割り当てたいキーパッドを選択します。
②選択しているキーパッドに割り当てたいデバイス操作やシーンを、中央の選択肢(下部にスクロールできます)から1つ選びタップします。
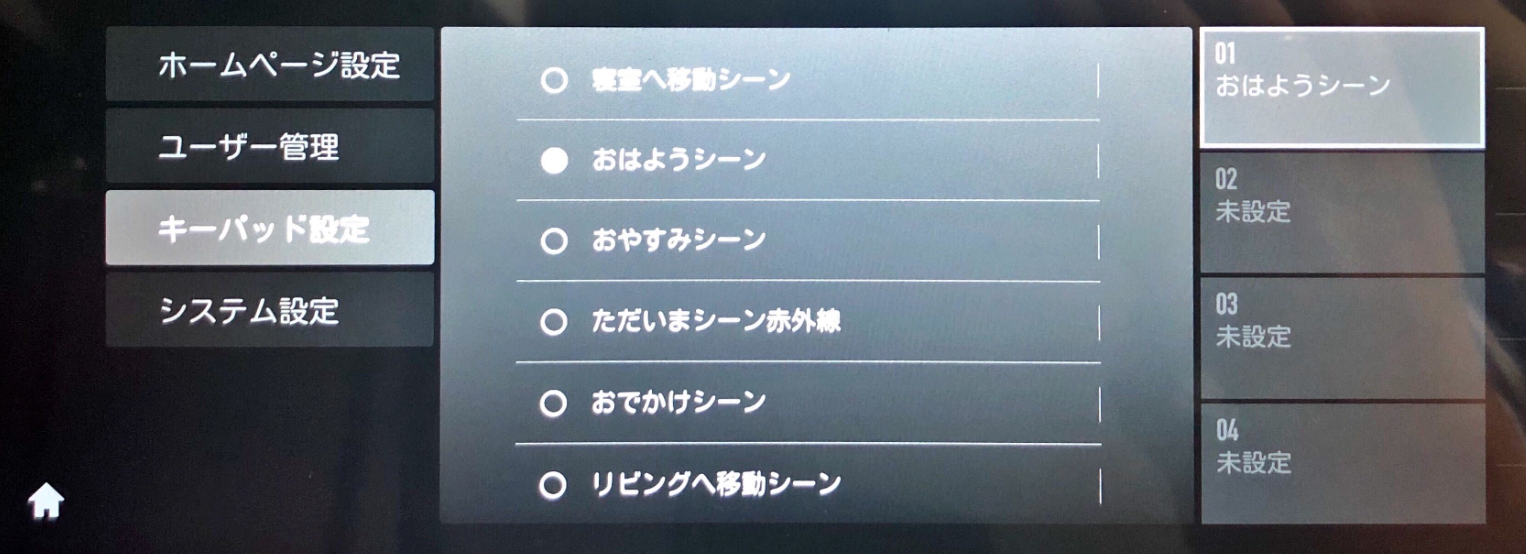
これで設定は完了です。
なお、設定したキーパッド設定内容を差し替えたい場合には、「キーパッド設定」画面にて、差し替えたい対象のキーパッド位置を選択し、割り当てたいデバイス操作やシーンを選択し直してください。
●その他の設定
音量を変更したい
システム設定 > 音量 にて、左右にゲージを移動させて設定します。「メディア音量」ではFRAME CAMERAのLIVEカメラ音量、「通知音量」ではNATURE操作音量を変更することができます。
※デフォルトでは、メディア音量15、通知音量5で設定されています。
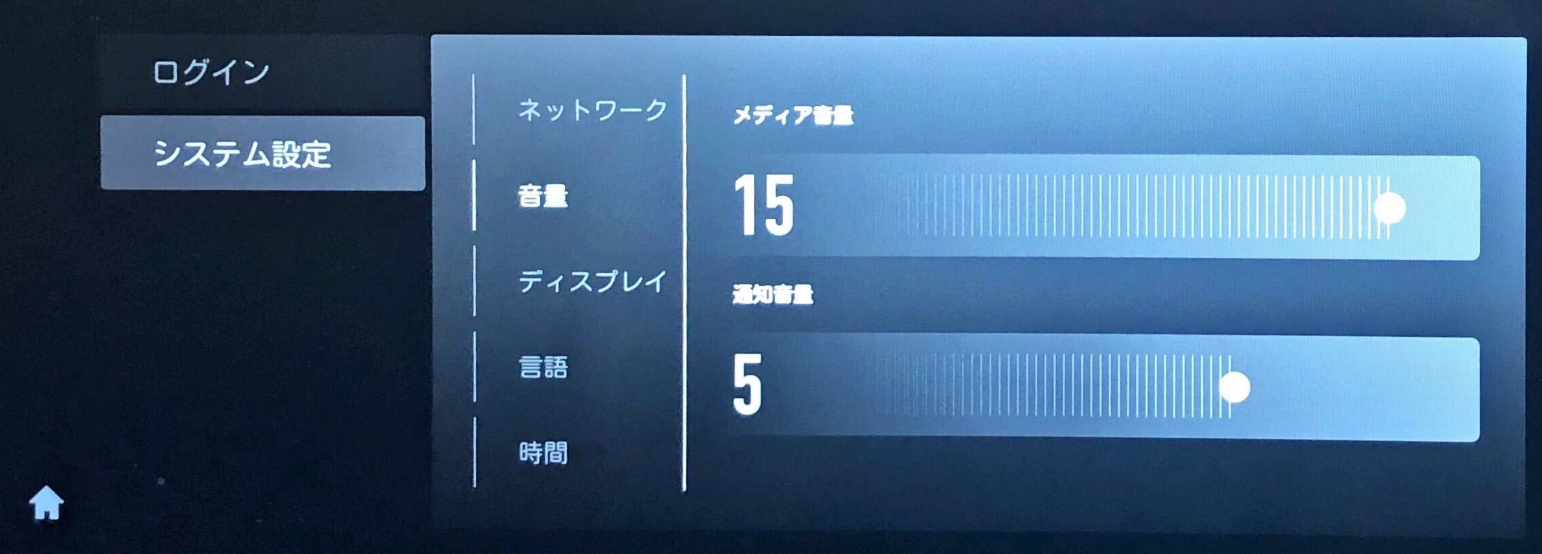
ディスプレイの明るさを変更したい
操作時の画面の明るさ変更:
システム設定 > ディスプレイ の「明るさ」のゲージを左右に移動させて調整します。
※デフォルトでは255で設定されています。

待機画面(ロック画面)の明るさ変更:
システム設定 > ディスプレイ の「待機時の明るさ」のゲージを左右に移動させて調整します。
ディスプレイを消灯したい
ディスプレイ画面を完全に消したい場合には、本体の右下側面にある電源スイッチを軽く押下してください。
画面ロックの時間を変更したい
システム設定 > ディスプレイ の「画面ロック時間」のゲージを左右に移動させて調整します。
【値について】
表記されている値は、最後に操作をしてから画面がロックされるまでの秒数です。最小10秒、最大180秒で、10秒刻みでロック時間を変更することができます。
画面ロックを実行したくない場合には、ゲージ「0」に設定してください。
※デフォルトでは120秒で設定されています。

【ロック状態の画面について】
画面ロック状態になると、日付・時計表示に切り替わります。
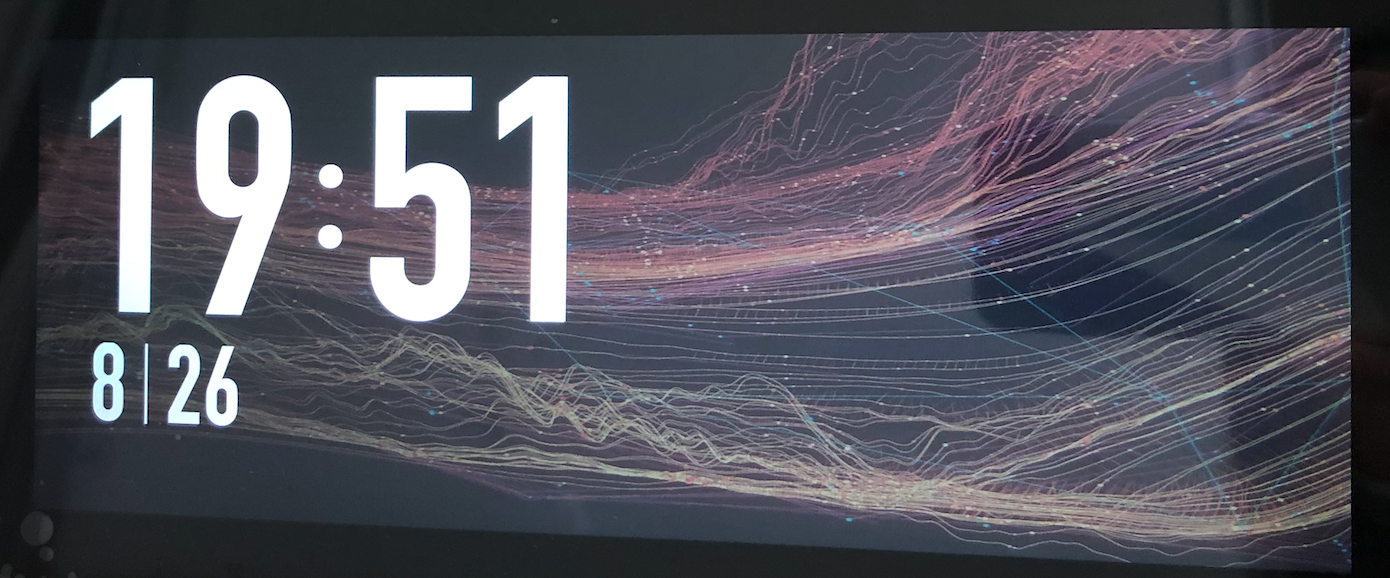
システムバージョンを更新したい
①左メニュー「システム設定」>「about」を開き、「システムバージョン」項目の「更新」をタップします。更新可能なバージョンがある場合には、「新バージョンが見つかりました」のポップアップが表示されますので、「更新」をクリックします。
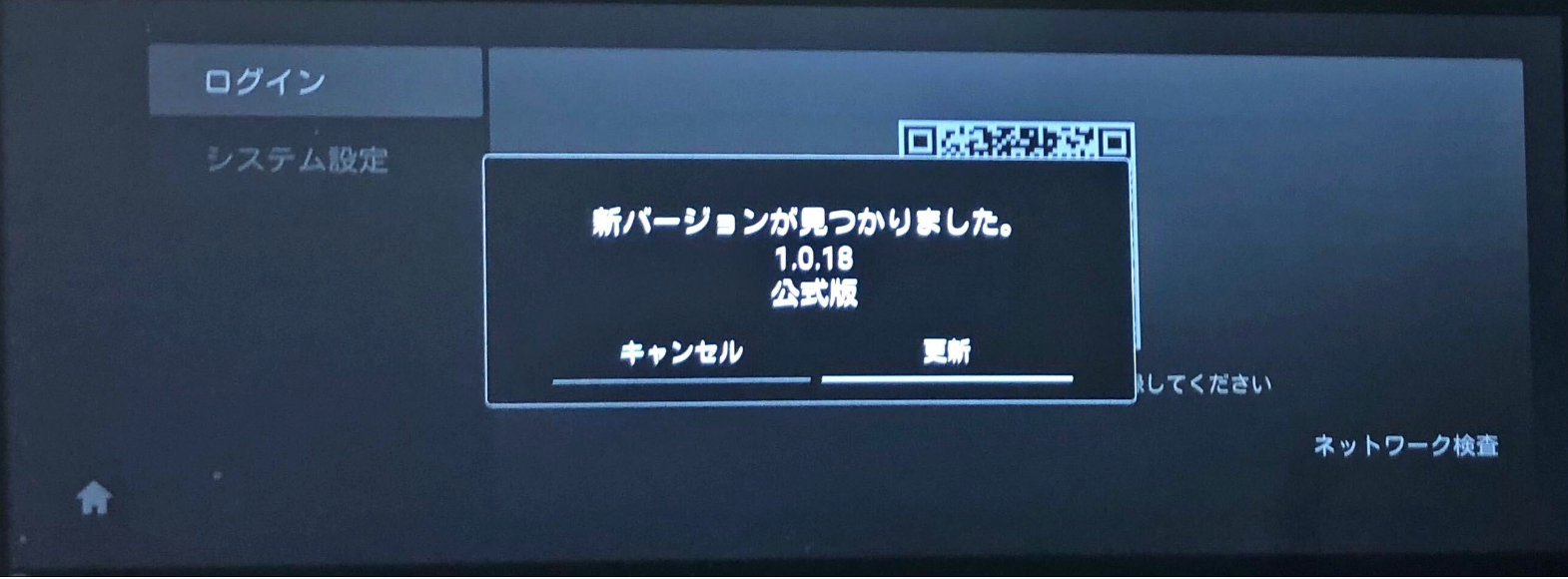
②画面上部に「ダウンロード中」が表示され、更新が開始されますのでお待ちください。
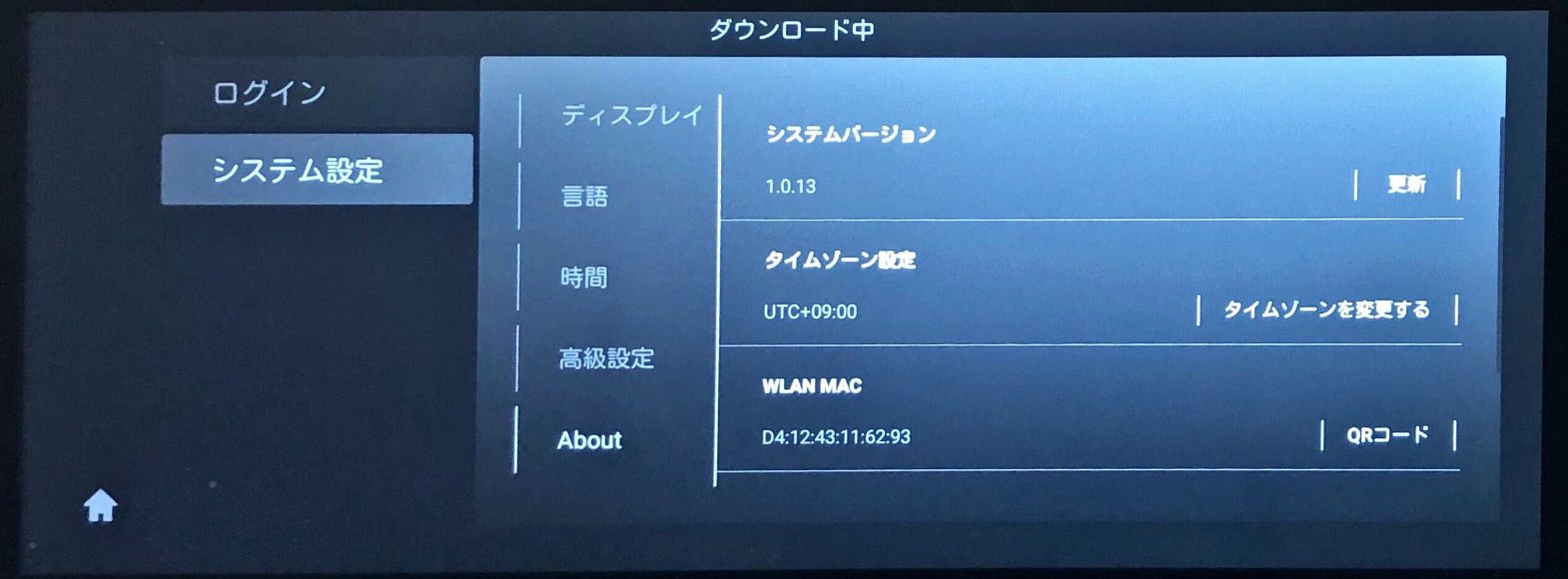
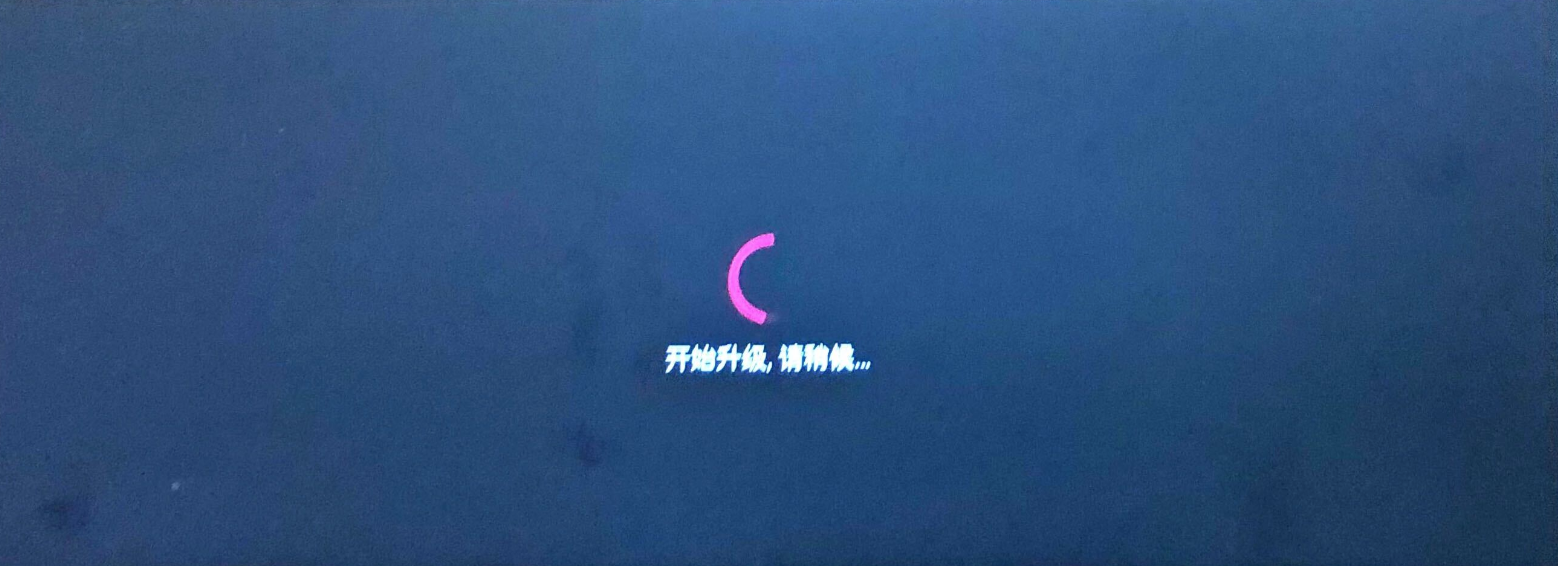
「デバイスの準備ができていません」と表示される
NATUREでデバイス操作を行おうとした際に、画面上部に「デバイスの準備ができていません」と表示される場合、操作対象となるIoTデバイスがオフラインになっており、対象デバイスの状態確認や操作ができない状態になっています。
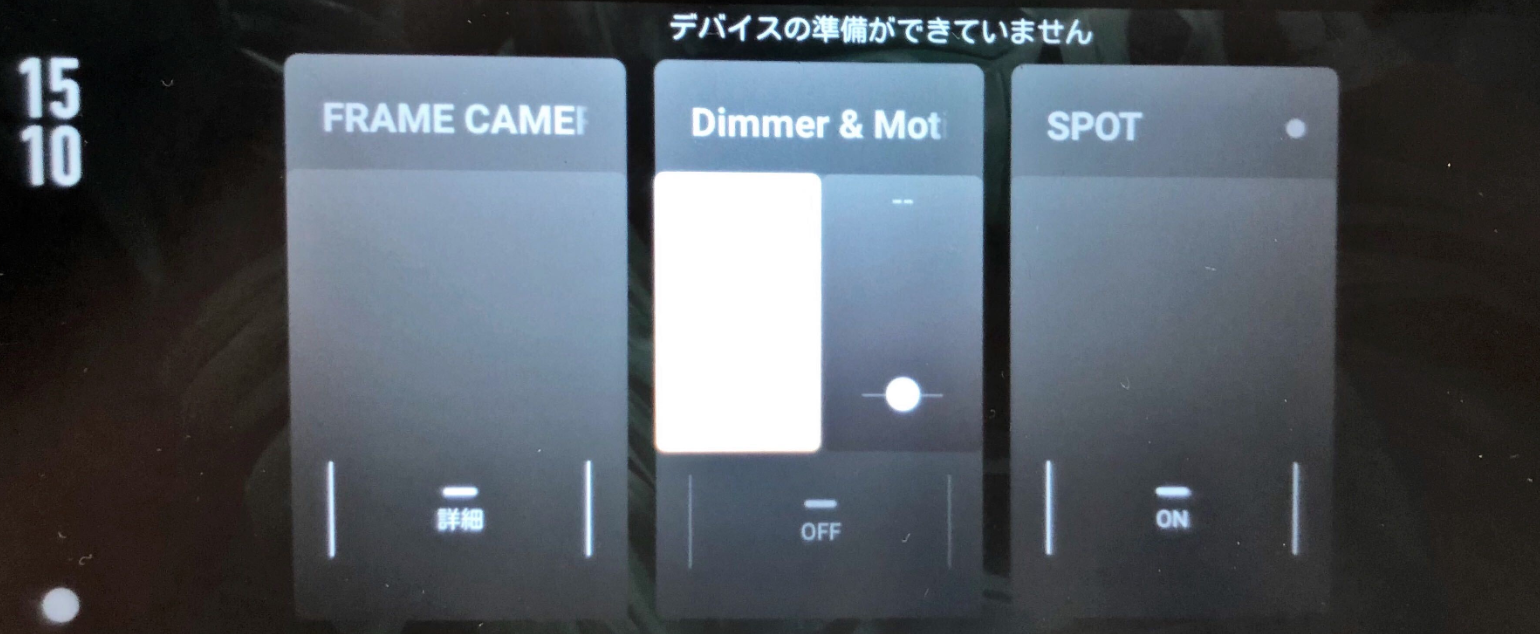
スマートフォンでSpaceCoreアプリを開き、スマートホーム メニュー > 登録デバイス一覧 を開き、以下①,②,③の事象別に、ご対応ください。
登録デバイス一覧 画面例
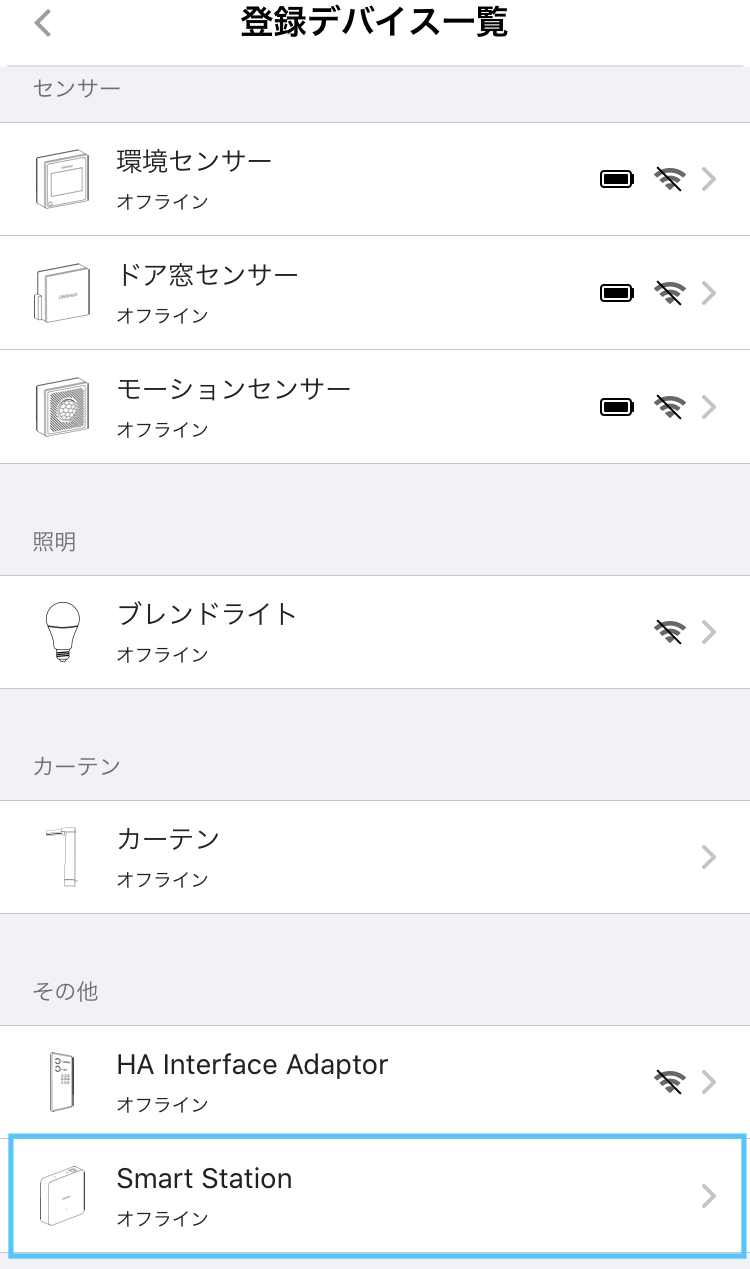
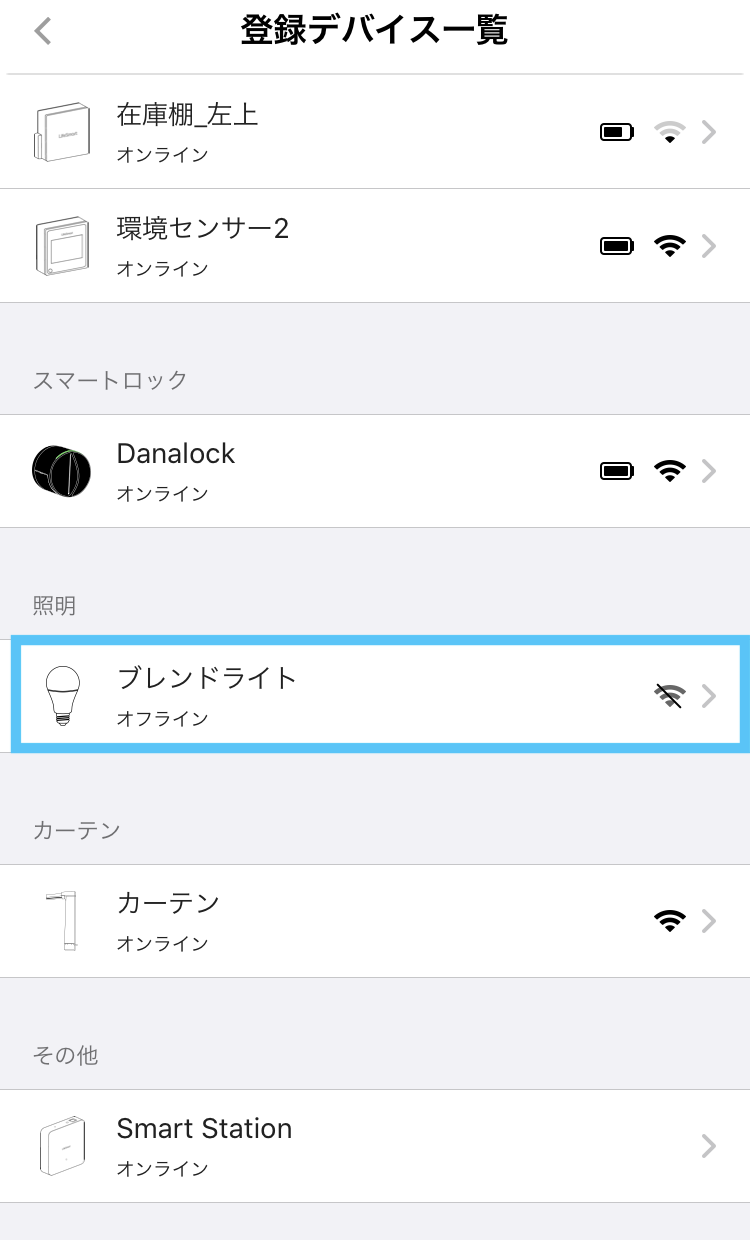
| デバイス状態 |
対応 |
| ①全てのデバイスがオフラインになっている場合 |
Smart Stationがオフラインになりますと、全てのIoTデバイスがオフラインになります。Smart Stationが通電状態かどうか、お確かめください。 |
| ②一部のデバイスがオフラインになっている場合 |
オフラインになっているデバイスの給電状態(電池残量、コンセント結線状態)をご確認ください。
電池切れの場合には電池交換を、ACコンセント給電のデバイスの場合はコンセントの抜き差しをお試しください。
※対象デバイスの設置位置を変更された場合、通信状態が悪化したことも考えられます。この場合、設置位置を変更して改善するかどうかお試しください。
|
| 上記①②共に問題がみられない場合 |
Smart Stationの再起動をお試しいただき、デバイスがオンラインになるかどうか、ご確認ください。 |
モバイルルーターのWi-Fiに接続したいが、NATUREのみ通信できない
モバイルルーターの「Wi-Fi暗号化強化(PMF)」機能が、オンになっている場合、NATUREがオンラインになりません。モバイルルーター側の設定にて、「Wi-Fi暗号化強化(PMF)」機能をオフにして、再度操作をお試しください。
例)NEC Aterm MR05LNの場合
https://www.aterm.jp/function/mr05ln/guide/wifi_ext.html#pmf