FRAME CAMERA のデバイス追加方法について、説明します。

|
<注意事項>
操作を開始される前に、以下を必ずご確認ください。
①FRAME CAMERAを追加する際、SpaceCoreアプリをご利用になるスマートフォンは、事前に、
SmartStationを接続しているネットワーク環境(Wi-fi)に接続してください。
※モバイル通信のままですと、手順14の段階でエラーが表示されペアリングが完了しません。
②FRAME CAMERAを追加する際のWi-fi接続環境は、2.4GHz帯のSSIDにのみ対応しています。
5GHzでは非対応となります。お手持ちのルーターの背面等を確認いただき、あらかじめ操作される
スマートフォンを、2.4GHz帯のSSIDに接続してください。
※5GHz帯に接続されている状態ですと、手順14の段階でエラーが表示されペアリングが完了しません。
③FRAME CAMERAを接続するWi-fiルーターは、バンドステアリング機能を無効にしてください。
④スマートフォンのSpaceCoreアプリの設定画面で、位置情報の利用を許可し、「正確な位置情報」を
ONに設定にしてください。位置情報の利用を許可しない設定になっている場合、屋内カメラの追加が
できません。詳細は、「カメラ設定中に「次のステップ」に進めない 」をご覧ください。
|
FRAME CAMERAの追加手順
1.スマートホームタブを開き、右上のアイコン「MENU」をタップしてください。
2.「デバイス登録」をタップしてください。
3.「FRAME CAMERA」をタップします。
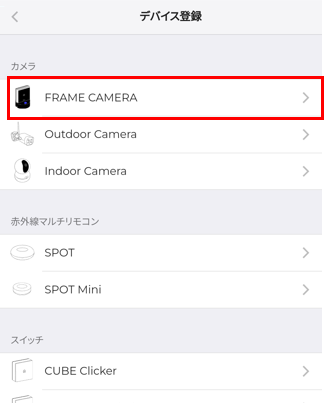
4.FRAME CAMERA本体の背面部のスイッチ(スライド式)がON(緑色)になっていることを確認してください。
5.FRAMECAMERAの台座にACアダプター用USBを結線し、台座にカメラ本体を載せ、ACアダプターをコンセントに挿します。給電開始後、台座LEDランプが水色点滅になりましたら、先に進んでください。
※LEDランプ状態についての詳しい説明は以下をご覧ください。
FRAME CAMERA 本体LED・台座LED状態について
6.台座部ライトが水色に点灯したら、アプリ画面にて「スイッチが緑色になっていいることを確認しました」をタップしチェックを入れ、「次へ」ボタンをタップします。
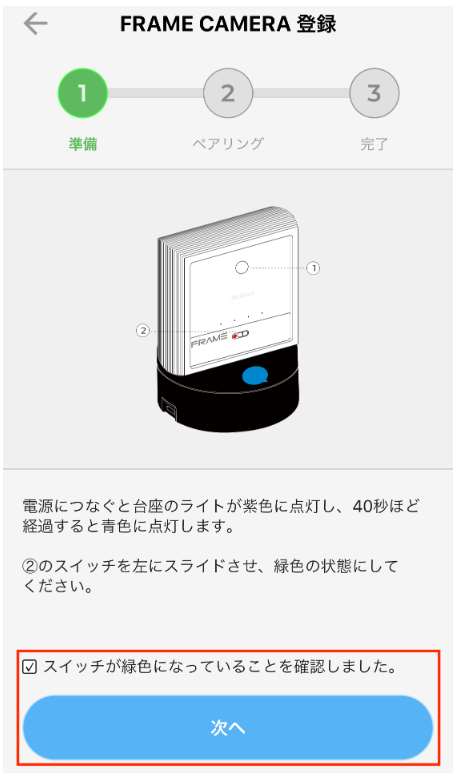
7.FRAME CAMERA本体背面に丸いボタンがありますので、台座部ライトが濃い青色に点滅するまで(約8秒間)、押し続けます(途中、ピピッという音が数回鳴ります)。
8.台座部ライトの青色点滅状態が確認できたら、アプリ画面にて「ライトが点滅していることを確認しました」をタップしチェックを入れ、「ペアリング開始」をタップします。
※Bluetooth使用許可のダイアログが表示された場合「OK」をタップしてください。

9.しばらく以下の画面が表示されます。そのままお待ちください。
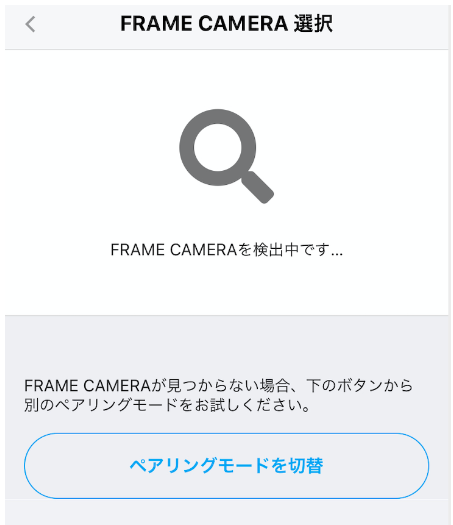
※数分間待っても、この画面から変化が無い場合は、画面下部ペアリングモードを切替の操作をお試しください。
10.画面に表示されたFRAME CAMERAをタップします。
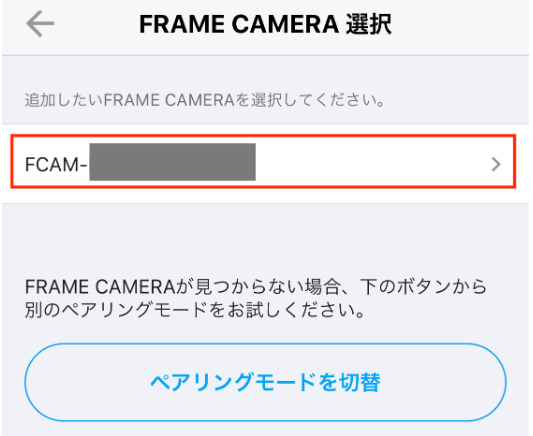
11.FRAME CAMERAの接続先となるネットワークを検索する画面が表示されます。この画面のまま、しばらくお待ちください。(1分程待っても接続先のネットワークが表示されない場合は、「ネットワークを手動で入力」をタップし、SSID・パスワードを手入力いただくことも可能です。)
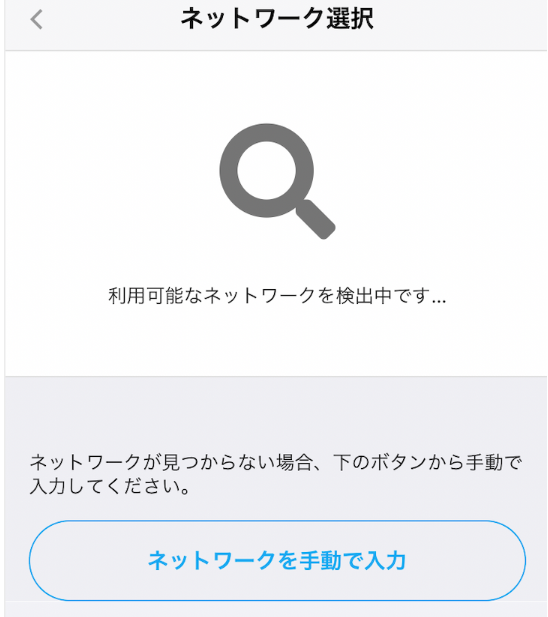
12.接続先となるWi-FiのSSIDが表示されたら、普段お使いのネットワークをタップしてください。(手順11にて「ネットワークを手動で入力」をタップされた場合は表示されません)
※Wi-fi接続環境は、2.4GHz帯のSSIDにのみ対応しています。5GHzでは非対応となります。
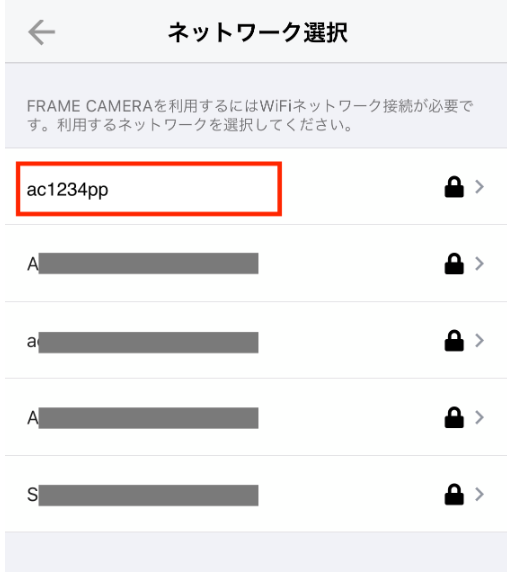
13.Wi-Fiのパスワードを入力し完了をタップしてください(左図)。(手順8にて「ネットワークを手動で入力」をタップされた場合は、右図が表示されます)
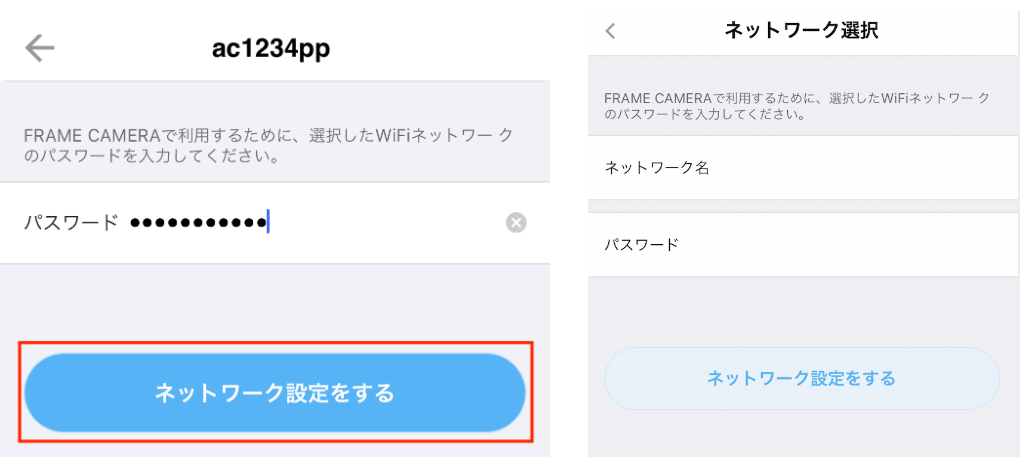
14.この画面のまま、しばらくお待ちください。
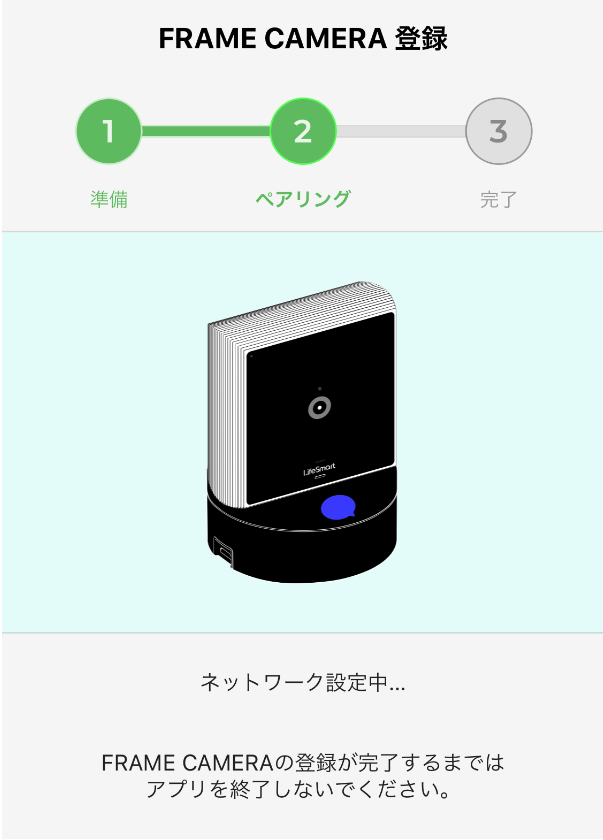
15. ゾーン設定画面に遷移します。
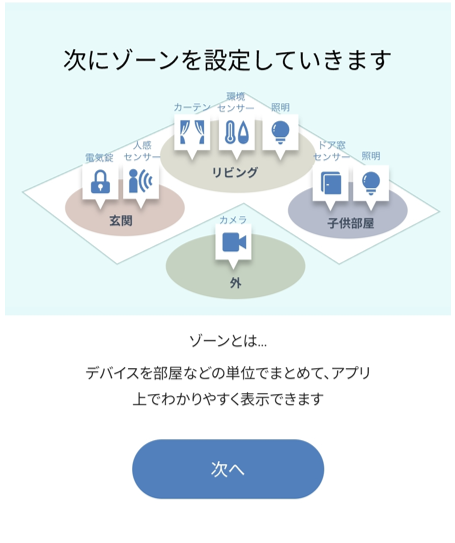
16. FRAME CAMERAを登録するゾーンを選択してください。
※ゾーンを設定しておらず、このままゾーンを選択しない場合は ゾーン設定しない をタップしてください。
<既にゾーンが作成済みの場合>
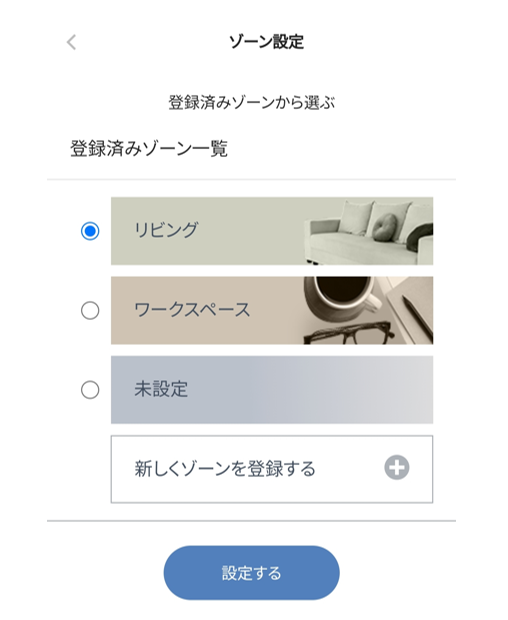
<ゾーン未作成の場合>
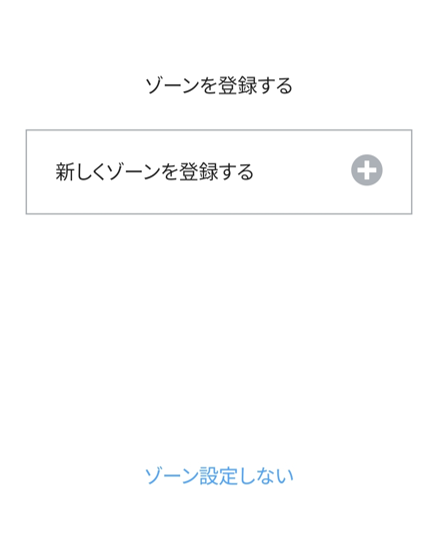
17.デバイス登録完了画面が表示されます。スマートホーム画面に戻る をタップしてください。
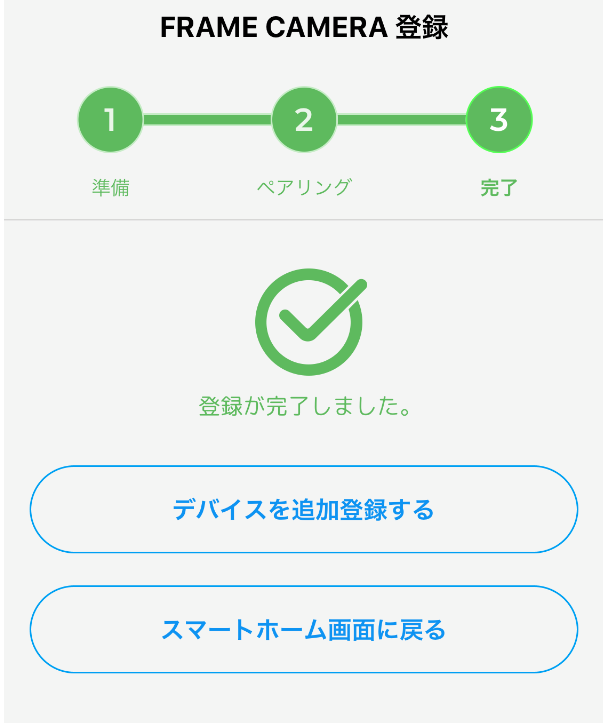
18.スマートホームタブ トップの画面に、FRAME CAMERAの映像が表示されることを確認してください。アプリ操作方法については、アプリ操作マニュアルをご覧ください。
